Articulate Arts: Part 2 - How to write an article!
 •
by
•
by Allen Wells
Thank you for coming back to read part two! As you may already know, this part deals with the process in which you get to write your very own opinion for others to see! Huzzah! There's a catch though...After you write an article, you have to wait an hour before you write another.

But I've got to publish my opinion!
Now, let's get back to the tutorial.
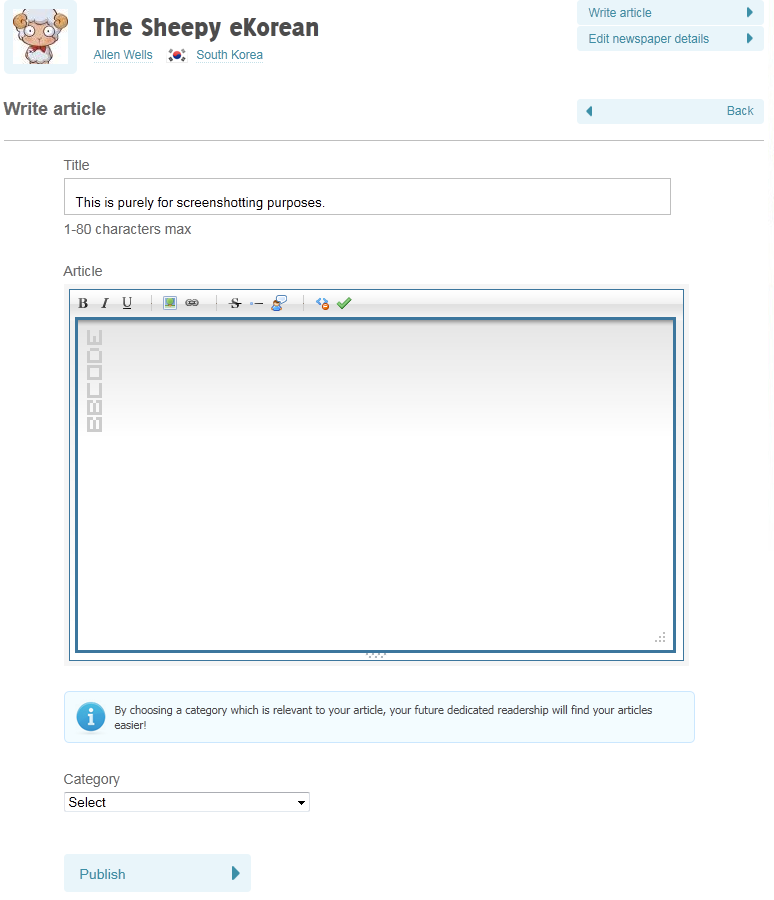
Where we left off last time.
Give me a minute in paint to highlight stuff...
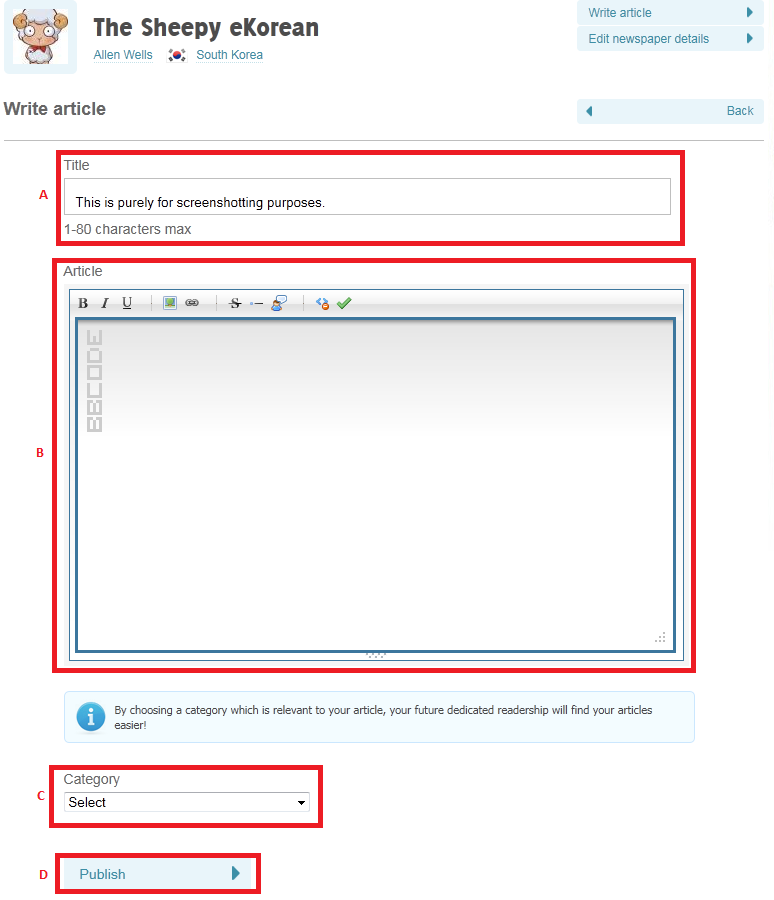
Lovely, letters instead of numbers.
A. The title. You can edit it later if you make a mistake in it, but heed the character maximum of 80!
B. Article box. This is where you'll be writing your article...Well, actually, there are better places you could write your article on, such as Microsoft Word or even Notepad. As you can see, there's a somewhat nifty toolbar which I'll explain in great detail later.
C. The category in which your article will in published in. If you read the news, you'll notice there's different categories for the news that people appropriately (haven't seen one article off topic yet) place their articles in. This is one of the only peer pressures you should submit to and follow suite.
D. The Publish button in all of it's glory. Don't be so hasty to click it, it's dangerous sometimes and I'll tell you why at the end...
The most important thing here is the article box, the content holder!
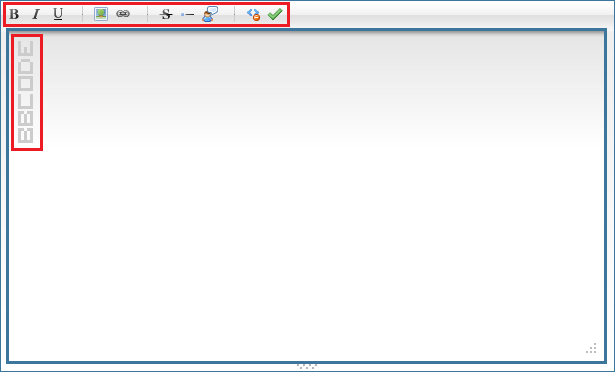
You can see the toolbar and that line of weird symbols...Well, if you tilt your head to the left, the weird symbols say "BBCODE".
Of course, any profession has it's tools, and this one is no exception. Here's an enlarged version of the toolbar.

Dat pixel.
I'll seperate the buttons into colour categories, bear with me.

Dat colour.
All these of tools put text inside tags. The text inside the tags will be affected by the tags.
Red - To use these, highlight the text you want to enhance and press the neccessary button.
The B is bold. It makes letters thicker like this. Used primarly for highlighting important points or stressing words, letters, etc.
The I is italics. It makes letters go on a slant like this. Useful for naming jargon like scientific names for animals, hinting sarcasm and quoting.
The U is underline. It makes letters underlined to draw attention or highlight stuff, kinda like this. Useful for headings and sub-headings.
You can use all of these to your liking, but these are some uses that I can think of at the moment. Be wary, this is my opinion and it doesn't neccessarily reign over yours, so no hate mail please.
Let's add our newfound knowledge to the test article!
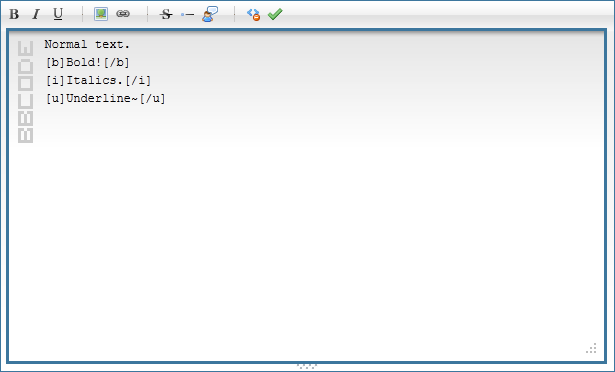

Yellow - These both require you to have a URL of sorts to put inside a pop-up.
The photo of the tree is used to add in images to your article. When you click it, a box like this should appear:
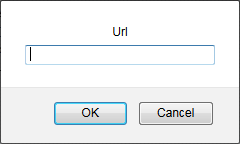
Not much to say about this...
You'll need to put in the image location of your image that you want to insert into the article. If you don't already know how to do this, here's a quick guide using google images.
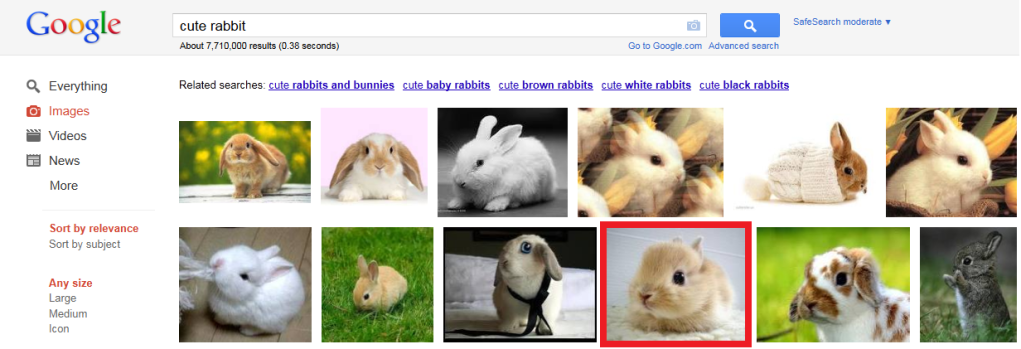
I'm sure you know how to google search...
When you have your desired picture, click on it. It'll take you to another page which is the original site in the greyed out background. Click on the picture again, and if the picutre hasn't been moved and still exists, you'll be directed to a page with just the image. Right-click on the image to get this:
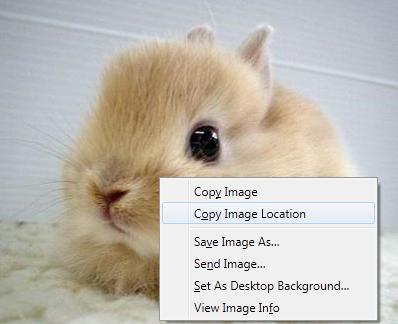
Printscreening doesn't capture the cursor...
Click and the image's location will be copied to your clipboard. From now on, whenever you paste the image location will appear. Put it in the pop up box and...
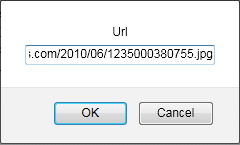
Nothing much to say, again.
Click OK! It should look like this:
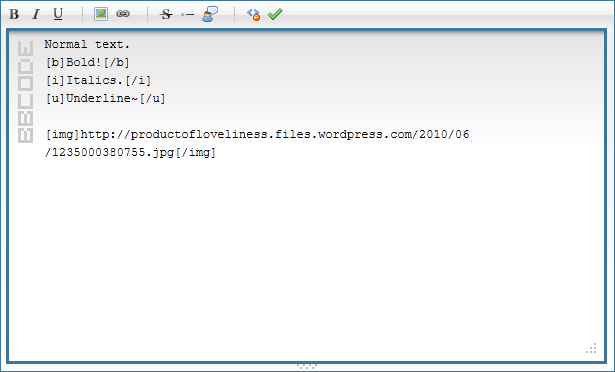
That is actually the image in the demonstration.
It's in text for now, but we'll see it in picture form later.
Onto the second button in yellow, the link. It's basically a clickable link to where ever you desire to link the unknown expector to. Linking to the image location we found before will make the page that appears the image only, useful for sites that have bucketloads of content and no clickable images. Otherwise, you just put in an URL and get it done with.
When you're put in the URL and stuff, you'll see the URL inside the appropriate tags and the words "Your text to link here..." Replace that phrase with whatever you want, usually an explanation of what the image is, for example, if I use the link tool to link to a Wikipedia article about turtles, I'd type "Wikipedia article on turtles". It doesn't get harder than that.
Let's add more to the test article.
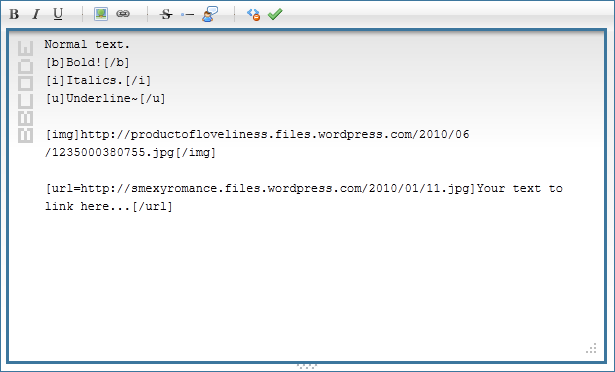
The link has an interesting name...You'll get to see what it links to later. (SFW but you shouldn't be looking at this at work...)

Blue - The S with a strike through it is...Well, Strikethrough.
The blue dot and line is...Line. It makes five dashes in your article box. It looks useless in your article box, but when you see it in the actual article it looks like this:
The person with the speech bubble is "Emails inside text". I'm personally not going to go over this because I figure I'll never use it, and you'll never use it either.
More simpletons to the test article.
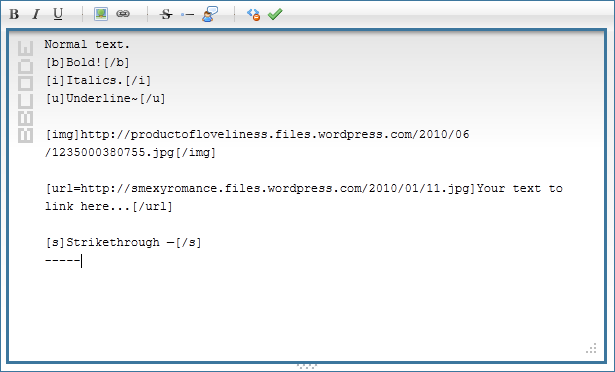
Woop.

Green - The arrows with the red sign is called "clear". I have no idea what it does, but I'll update this later if I find out what it does. It'd be greatly appreciated if anyone could tell me how to utilise it.
The green tick is a feature that you'll find useful, no matter how you write your articles. If I click it on the test article, it'll show this...
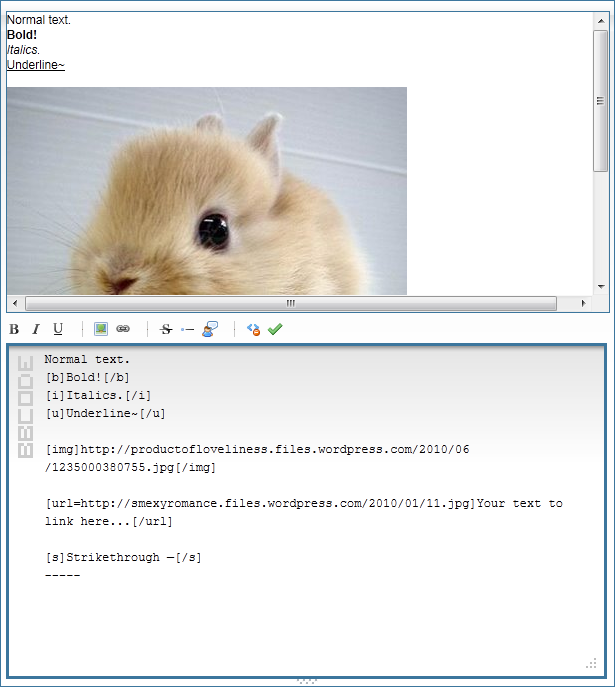
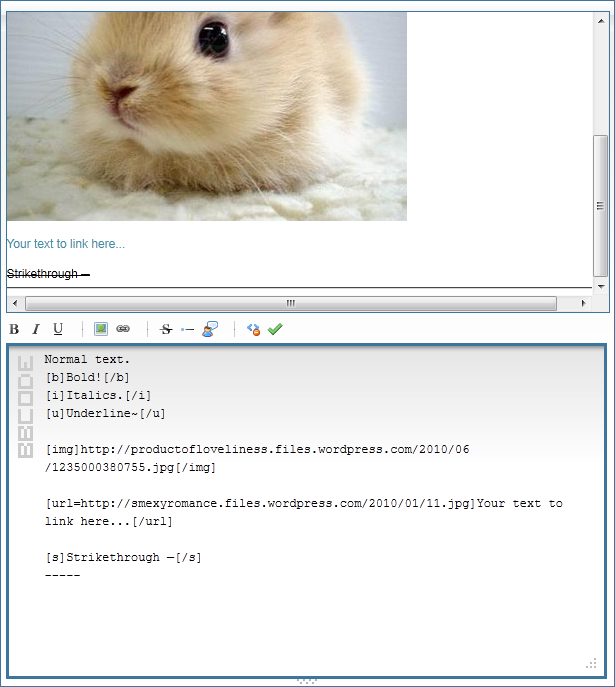
The button is called "Preview", and for a very good reason at that. You can interact with the article just as if it were a published one.
You're still wondering what's in the link? Here then, have away with it.
Click it, you know you want to...
Yes, even I sell my articles with girls. Oh well, let's carry on...
Now, if you've written your article and everything and about to press the publish bu-STOP DON'T PRESS THE PUBLISH BUTTON YET!

Filthy, filthy creature.
You thought the publish button was your friend? You, are mistaken.
You see, if you're like me and you spend more than a good half an hour typing an article and then decide to press the publish button...
EREPUBLIK REDIRECTS YOU TO THE DAMN HOME PAGE!
It's like it's going "oh you wrote an article, but I'm just going to redirect you to the home page, and if you click back, your article will be gone! ㅋㅋㅋㅋㅋㅋ!" The same thing happens if you press the preview button too sometimes, so always have your article pasted onto another kind of text editing program, be it MS Word, Notepad, whatever.
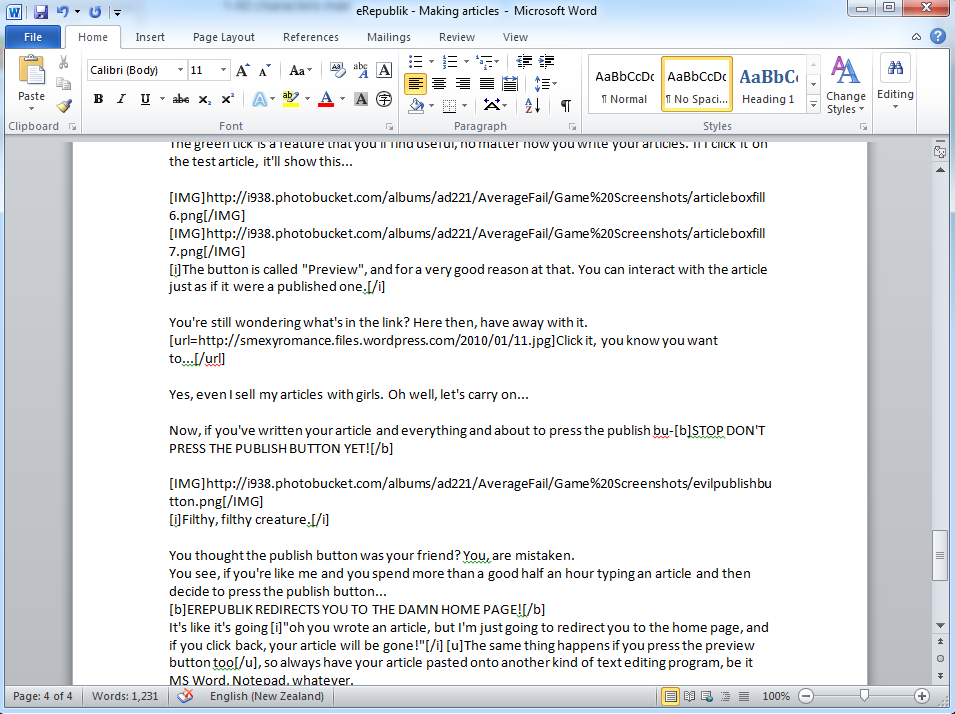
I type my articles on eRepublik, then I copy+paste them onto MS Word.
Okay, if you've got a title under 80 characters, typed your content, chosen a category and gotten through the evil publish button, then you'll be redirected to your very own article's page!
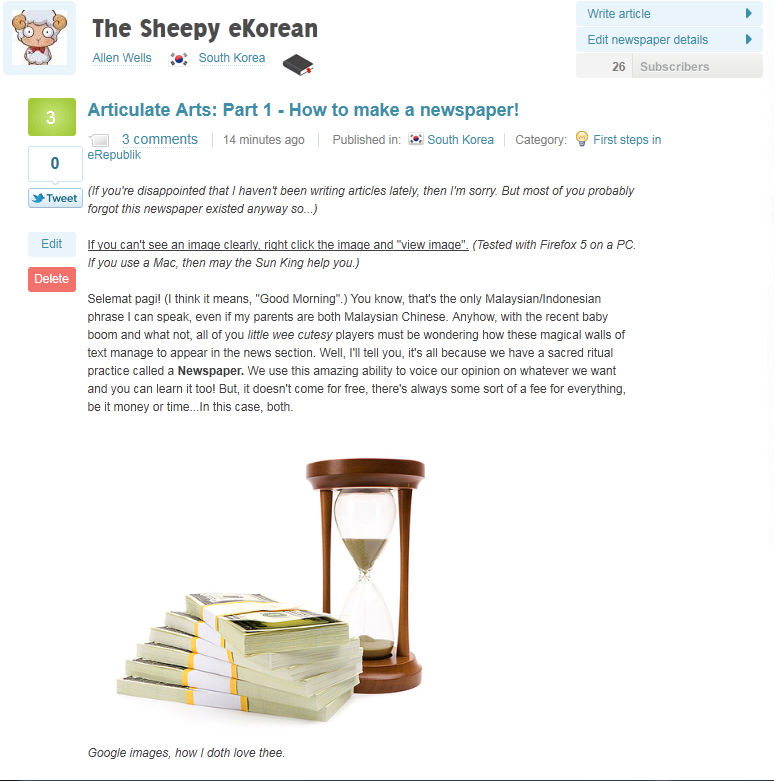
Mmm, fresh article smell. Take note, the votes and comments came after I published the article.
Most things should be obvious but I'll just explain a few here...
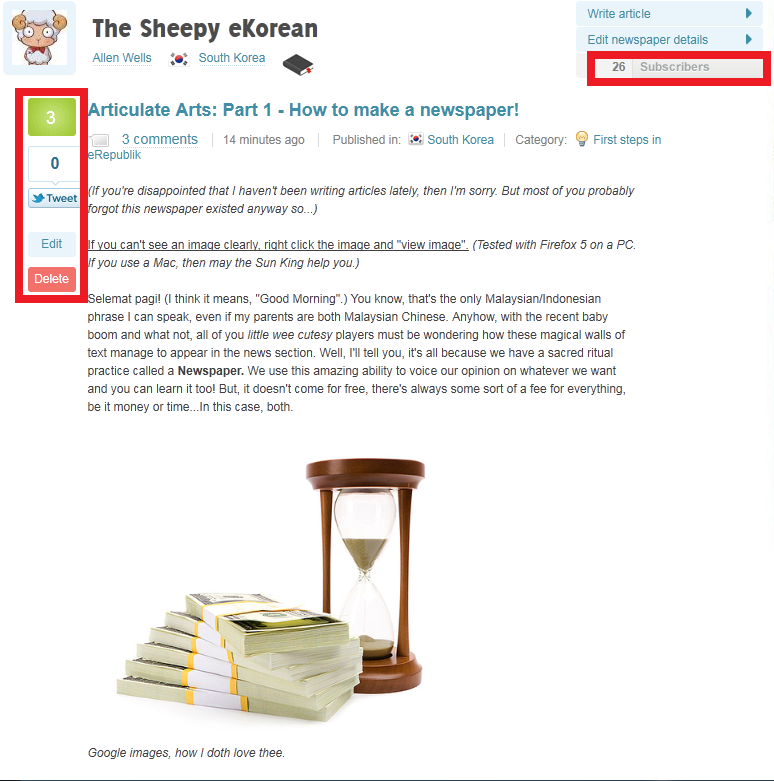
I love me big, red boxes.
The big red box to the right highlights your subscriber count. This is the subscriber count for the article's newspaper. In this case, "The Sheepy eKorean". (My newspaper.) This is one place where you can check for your own subscriber count, one other place is in the news section and I believe there's one in the newspaper viewing page.
The box that highlights the many squares...
Ah, the green square indicates the number of votes your article has. The more votes an article has, the higher the place it has in the news. Of course, there are news filters to sort by latest to oldest instead of the highest voted, but highest voted is set to default, so you'll want more votes in your article.
The blue box and the "Tweet" underneath that is...Well, it's for Twitter, and I never really see eRepublik articles being tweeted, so I can't say that you'll even be noticing this feature very often.
Features after this are only seen by the newspaper owner that typed the article.
The button under that, "Edit" should be self-explanatory. Otherwise, it allows you to make changes to your article after you've published it. The great thing about it is that there's isn't any limit to the editing you can do and how much, which allows for further corrections or just general fun. Kinda like this:
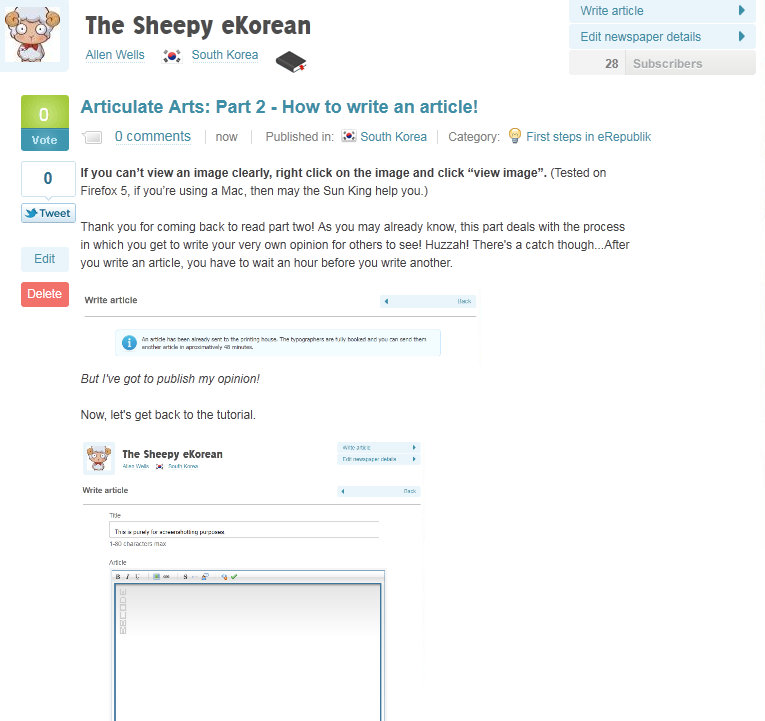
This is a screenshot of my article after it was posted, but I had to write the article first in order to post it. Not so amazing when you figure that the edit button exists, but it takes a good while for some people to realise...
The red delete button? It deletes the article. I would demonstrate, but I don't really want to actually delete any articles of mine...
Now, there's a minor, but mostly important step after publishing your article successfully. It's especially important if your article is caught in a sea of articles that have 100+ votes. Yes, this step is about sharing your article.
The only safe way to do it is to shout your article. Unfortunately, a lot of the time eRepublik removes the link to your article when you shout it and replaces it with "exploit detected". That's why we have ways of getting around it. Instead of shouting the bare link to your article, you use alternative links to link to it. Let me explain...

You'll find this on any article.
Go to your article that you want to shout, then click on the comments link. In your URL bar for your browser, it should have the article link and something like "#comments" followed by some numbers. Copy that URL and paste it into your shouts and it should work. (Idea taken from Japan's dearly beloved Friedrice de geso~!) When people click the link, they'll get redirected to the comments of your article, which is effectively the article if they scroll up.
The way I prefer though, involves just going to tinyurl and using their very easy and simple url shortening tool. Just google it, it doesn't get harder than that.
Of course, with shouts, only your friends will be able to see them. So if you want to advertise this way, make sure you have a few friends to start with. (You can make other people shout the article too...)

I doubt I'll ever reach that many friends, but maybe you will.
Other ways to advertise? Be creative. There is, one way though. You could somehow influence someone to put a link to your article in their article. This could be because they have a million subscribers or something, but whatever. You can see an example of this in this article. (That was a pun.)
If you're looking for tips on what to write an article on, don't ask me. I'm one of the best procrastinators out there. All I can really say, is that you shouldn't be afraid to write your opinion on things as long as you have a sensible view on it. Of course, only society deems things as sensible or not, and if you're not part of society, tough luck.
That's all I can be bothered to type about on newspapers and articles for now (and for probably 6 months too). Making a newspaper and writing articles isn't compulsory, but it's one of the only ways of making yourself known. (There are a lot of people who never comment and never write articles that are long time players of eRepublik in eSK that I've never even heard of!) Don't ask for my input on making articles interesting, everyone has a different opinion of "interesting", and hell, what I'm saying is my opinion already... Just try to have interesting text and pictures, that's a bare minimum.
Thanks for comprehensively reading through this hell of a tutorial, and let's just hope great ideas for articles hit you like bricks faster than they do for me!


Comments
Again, correct me if I'm wrong.
Oh! Thanks a lot! link image... um...#
You likey? ; P
Very great article. As the editor of Taiwan Terminus Daily, I highly recommed this article
s 23
I should've read your articles on how to write an article before publishing one of my own articles, especilly the part on the filthy creature. I believe that your articles deserve much more attention and appreciation.
Thank you!