[CAFE] Edición de artículos outgame
 •
by
•
by Maud Flanders
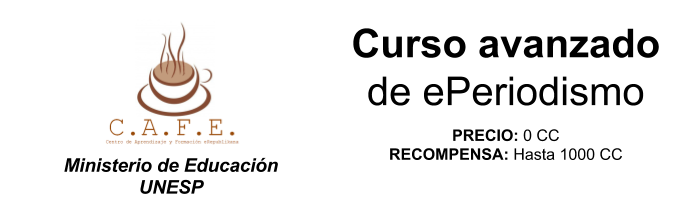
[CM] Convocatoria I Beca CuRtura al Desarrollo Periodístico
erepublik.com/en/article/2623300/1/20
Solicitudes abiertas hasta el 18/12.
EDICIÓN DE ARTÍCULOS OUTGAME (Versión Gdoc por si se borran las imágenes)
1. Modos de edición outgame
La edición de artículos in-game se ve limitada al uso de bbcodes y editores de texto (del propio juego o externos), dejando la posibilidad de personalizar los artículos a un nivel casi nulo. Por ello, son varios los periódicos a lo largo del eMundo que han ido perfeccionando publicaciones basadas en imágenes y no en texto, mediante las cuales han editado y maquetado diversos artículos de una forma más profesional visualmente.

La edición de estas imágenes no se realiza, como es obvio, en el editor ingame de eRepublik. Hay distintas herramientas para ello, como Microsoft Publisher, Photoshop, Paint, google drive, word… Cada opción tiene sus pros y contras, por lo que yo os voy a explicar la que uso en mi periódico y considero más sencilla: Google Drive. [aunque quizás sea más útil el uso de Microsoft Publisher, por la rapidez de su uso, pero como no lo tengo y no me gusta descargar cosas sin pagar… pues os quedáis sin esa info por ahora]
2. Edición en Google Drive
Como es lógico, lo primero que se necesita es una cuenta de google drive. Una vez que tengas una creada, puedes iniciarte de dos formas:
1. Abriendo un dibujo. En este caso tendrás que hacer muchas pruebas hasta encontrar la anchura y altura perfecta.

2. OPCIÓN RECOMENDADA: Abriendo este enlace y copiando (archivo-> crear una copia) el documento como plantilla base.
Una vez selecciones la opción que prefieras (yo te recomiendo usar la segunda, pero si usas la primera, una vez que ya hayas encontrado la anchura y altura para que parezca un folio), pasamos a editar la portada y las páginas en cuestión.
-> ASPECTOS ESENCIALES DE LA EDICIÓN

Cada uno de estos botones te permitirá hacer algunas acciones. En orden:
1. Al pulsar este botón, retrocedes hasta el momento previo de la última acción que has realizado. Sirve para, en caso de error, volver al estado previo. También se puede usar ctrl+z.
2. Cuando pulsas el botón anterior en más de una ocasión (para encontrar un punto del diseño que te gustaba antes de varios intentos) y te “pasas” el momento que deseas recuperar, pulsas este botón para adelantar dentro del retroceso.
3. Lo que parece un rulo de pintura es la opción de “Copiar formato”. Sirve para copiar colores, tipo y tamaño de letra, etc.
4. El siguiente botón es para volver al zoom natural de google docs.
5. El siguiente, que es una lupa con un + dentro, es para aumentar el zoom. (Si lo aumentas, saldrá otra lupa con un - para disminuir).
6. El símbolo del ratón sirve para desactivar cualquier función (poner linea, zoom…) y activar el modo normal de selección (por ejemplo, para mover elementos).
7. La siguiente opción es para poner una línea. Hay distintas formas, desde más simples (línea, flecha) hasta más complejas, como curvas o dibujo a mano alzada. Los elementos que insertes pueden ser personalizados:


Se permite el cambio de color, el cambio de tamaño (de anchura), el cambio de forma (continuada, con espacios) y la ampliación hacia un lateral o el otro. Si tienes que añadir varias líneas idénticas, puedes personalizar una sola y copiar y pegar el resto (selecciona la “base”, pulsa ctrl+c y, luego, ctrl+v).
8. También puedes añadir formas predefinidas. En este caso, puedes añadir formas geométricas, flechas, llamadas y símbolos matemáticos. También permiten cambios de colores y demás.

(En algunas de estas formas podrás escribir haciendo doble click encima)
9. El siguiente botón es el de “cuadro de texto”. Sirve para añadir una zona donde podrás escribir con el teclado. No te preocupes si no lo has hecho exactamente como quieres, luego podrás modificar su tamaño o forma.

Los cuadrados azules sirven para modificar el tamaño de la zona de texto. El punto azul marcado en rojo sirve para girar el texto. Además, puedes personalizar el texto con estos botones:

Los señalados en rojo sirven para personalizar el fondo y borde del cuadro de texto. El resto, para personalizar el texto en sí. Por ejemplo, de esta selección:

Sale esto:

10. Por último aparece el botón de añadir imágenes. Es útil para añadir avatares, capturas, etc…
Hay muchas más opciones que podéis añadir, pero cada una de ellas necesitaría una guía propia, así que os dejo experimentar con los botones (ante cualquier duda, siempre respondo los MP en eRepublik).
-> EDICIÓN DEL TEXTO
Para crear un texto atractivo de leer, debemos tener en cuenta la función a la que vaya destinado. No es lo mismo editar un anuncio que un comunicado oficial, o un artículo de noticias y un concurso. En base a la temática y objetivo del texto, debemos considerar:
- La fuente. Para artículos serios encontramos “Arial” y “Times New Roman”, pero encontramos infinitas (y cuando digo infinitas, no exagero) fuentes para dar a nuestro artículo una personalización perfecta.

Es importante recordar que no todas las fuentes se deben usar para cualquier fin. Hay dos motivos, uno puramente de estilo (un artículo de noticias en una letra fea queda mal) y otro de facilidad de lectura (es decir, poner una letra muy “especial” en un texto de 5000 palabras quizás no sea la mejor opción, pues los lectores pueden cansarse de leer más fácilmente).
- El tamaño de la letra. Un título debe ser más grande que el texto. El nombre del periódico aún más. Simplemente hay que probar hasta que quede “bonito”. Mi sugerencia es que los títulos tengan una letra de 14 o 18 y el artículo la tenga de 11 o 12, pero como he dicho, a la hora de experimentar encontraréis lo más “bonito”.
- Negritas, cursivas, etc. Al igual que en los artículos normales, los artículos publicados en base a imágenes requieren que se señalen con más énfasis algunas palabras.
- Color de la letra. El color típico es el negro, pero al editar en una imágen puedes poner el fondo negro y la letra en blanco, o cualquier otra combinación con la que se pueda leer (nada de poner el fondo blanco y la letra en amarillo).
-> MAQUETACIÓN
Una vez sabéis más o menos usar las herramientas del google drive, os voy a exponer todo el trabajo que hacía para publicar Civilización cada mes. Obviamente este es un trabajo “avanzado”, pero lo que os expongo aquí os puede servir para un artículo puntual vuestro.
Antes de nada, mirad el resultado final: http://www.erepublik.com/en/article/-civilizaci-n-xvi-candidatos-a-cp-necesidad-de-econstituci-n-y-log--2595695/1/20
Para llegar hasta el momento de la publicación, calculo que de media suelo tardar entre cinco y ocho horas de trabajo (siempre pausado, e incluyendo la redacción del editorial y determinados artículos). Paso a paso para hacer una publicación “avanzada”:
1. Recopilo los artículos de colaboradores y los pongo todos en un gdoc.
2. Abro mi gdoc “base”, uno por cada número publicado. [url?https://docs.google.com/document/d/1fL0wdKw5lvHn2B1hEkEaJgE32RR4HCKGvUqVyz6yZBw/edit]Aquí un ejemplo[/url].

3. Y ahora toca editar página por página cada una de ellas. La portada y la contraportada las copio de números anteriores, borro el contenido y pongo lo que toque en este número. Las páginas, copio una del número anterior, borro el contenido, añado dos columnas de texto y comienzo a hacer copias (una por cada página que vaya a publicar).
4. Una vez abiertas todas las páginas y puesto el link en el doc base, toca elegir donde va cada artículo de colaborador y comenzar a maquetar.

Muestra de todos los elementos que puede llegar a tener una página.
Cada uno de ellos con sus opciones de personalización.
-> AQUÍ os dejo una página simple para que creéis una copia y personalices.
Así tendréis más fácil vuestro primer artículo.
5. Por lo general, después de trabajar durante horas en el diseño, no te darás cuenta de los errores más inocentes que pueden aparecer (excesiva separación entre palabras, por ejemplo). El público no suele quejarse, pero queda “feo”. Para evitar esto, podéis distribuir la carga de trabajo entre varios días o varias personas (yo cuento con colaboradores para los artículos, pero maqueto solo, y como siempre lo dejo para última hora… suelen aparecer errores).
6. Por último, una vez que tengáis todas las páginas listas, debéis subirlas a un host de imágenes. Yo uso http://photobucket.com/ Puedes subir varias imágenes de una vez y hay un espacio bastante amplio para ocupar.

7. Una vez las tengáis todas subidas, vais abriendo una a una, pulsando encima con el botón derecho y seleccionando “abrir en una pestaña nueva”. La url de esa nueva pestaña la copiais, os dirigís al doc base y, por orden, vais añadiendo cada página tal que así:

(Esto también lo podéis hacer directamente en el editor de eR,
pero yo lo veo más fácil en un doc aparte)
8. Por último, una vez listo todo, solo os queda ir a eR, pegar el código y publicar. La población suele recibir bien este tipo de trabajos, por el tiempo dedicado que implica. ¡Intentad hacer un número de alguna revista! Cuesta trabajo, pero es muy gratificante.

Ejemplo de edición en Publisher o Word.
Artículos publicados en base a esta guía

(Como seguramente me olvidaré alguno, avisad para añadirlo)
La Zarpa - https://www.erepublik.com/es/newspaper/la-zarpa-319207/1
El Correo - https://www.erepublik.com/es/newspaper/el-correo-semanal-311173/1
La Voz de la Locura - https://www.erepublik.com/es/article/presentaci-n-de-la-voz-de-la-locura--2619202/1/20
Si alguien se anima a publicar un artículo con el formato explicado en esta guía, recibirá un premio de varios cientos de CC (dependiendo de cuantos lo hagan, si lo hace alguien).

(Gracias a samu1122 por dejarme usar la imagen)
- Edición de artículos in-game: https://goo.gl/YnHvSA
- Conceptos básicos de ePeriodismo: https://www.erepublik.com/es/article/-cafe-conceptos-b-sicos-de-eperiodismo-2623287/1/20


Comments
Pertañax
Ñax?
Failñax 3:
Gracias por nombrar La Zarpa!!!
Muy bueno!! Nunca llegué a este nivel eperiodistico pero siempre me habia preguntado como lo hacias, tal vez llegué un dia que retome mi vida eperiodistica y publique así!!
Creo que tendré que dar el paso al siguiente nivel. Menudo crack eres Johny
Votado!
Yo uso el erepEditor, que permite editar los artículos como el editor ingame, pero sin el risco de "CSRF attack detected"
http://erepeditor.com/
Buen curro jonybb.
Deberías hacer una buena complicación desde la org del Ministerio.
o7
Algún día conseguiré terminar lo que llevo haciendo un tiempo y se publicará allí... espero.
v
Mierda, soy el único que usa publisher? xDDDD
Saludos jonyb.b!
Buen trabajo bigotito .b.b
Me mola lo tuyo, man.