Napravi Avatar deo drugi
 •
by
•
by Saximus Reloaded
Ako nisi citao prvi deo, bolje da procitas pre nego sto pocnes...
Napravi avatar deo prvi ovde.
Idemo redom.
1. Pokreni fotošop
2. Otvori u pretraživaču (browseru) sliku klikom na link
3. Klikni sliku desnim tasterom i izaberi stavku Copy image (kopiraj sliku)
4. Vrati se u fotošop i na tastaturi pritisni kombinaciju tastera ctrl+N
5. Tresni Enter
- Posle ovoga trebalo bi da u fotošopu bude prikazana bela strana u dimenzijama one slike koju si kopirao malopre
6. Pritisni ctrl+V
- Sada bi trebalo da u fotošopu imaš otvorenu sliku. Sada treba izdvojiti sliku ratnika od pozadine, a to ćeš uraditi ovako:
7. Izaberi "Channels" tab na paleti "Layers/Channels/Paths" (ako ne vidis ovu paletu, aktiviraj je "F7" tasterom).
Vidi screen shot:
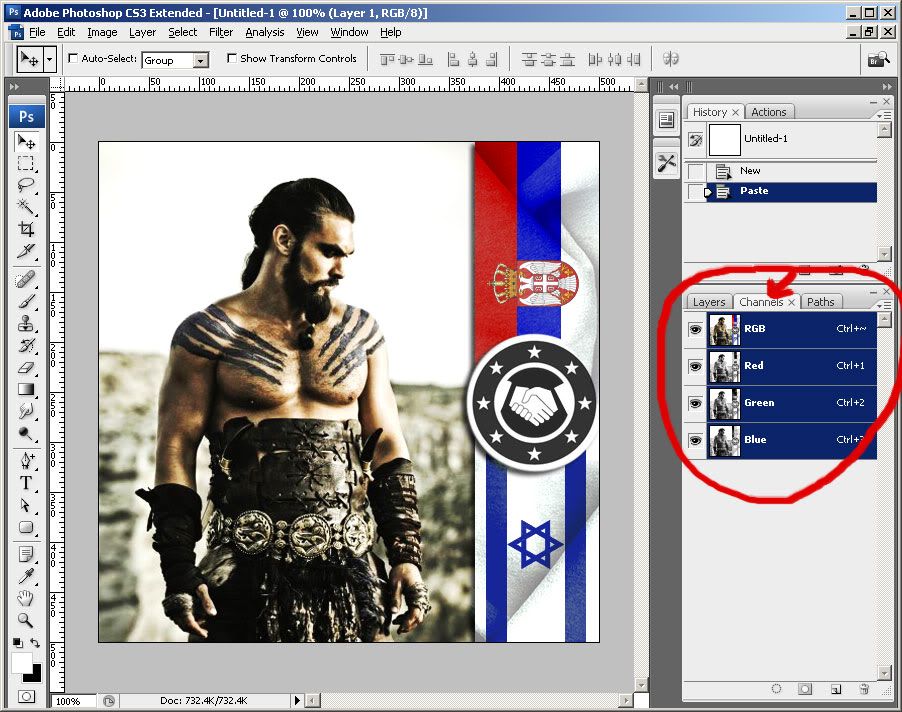
PAUZA... bolje da sam kinuo u ruku nego u tanjir... bar mi čelo i cvikeri ne bi bili zaliveni supom... NASTAVAK
8. Uoči kako su kanali obeleženi: Red (crveno), Green (zeleno), Blue (plavo).
Probaj da klikneš na svaki od ovih kanala. Umesto obojene slike prikazaće ti se crno bela slika. To ti u stvari fotošop pokazuje koliko koje boje na slici ima. Crna znači mnogo boje, bela da nema boje uopšte.
9. Primeti, kada klikneš na kanal Blue crno bela slika prikazuje najveći kontrast. Kosa je odlično odvojena od pozadine. Zato ćemo iskoristiti kanal Blue da od njega napravimo "alfa" kanal, odnosno masku za odsecanje (odvajanje) slike ratnika od pozadine.
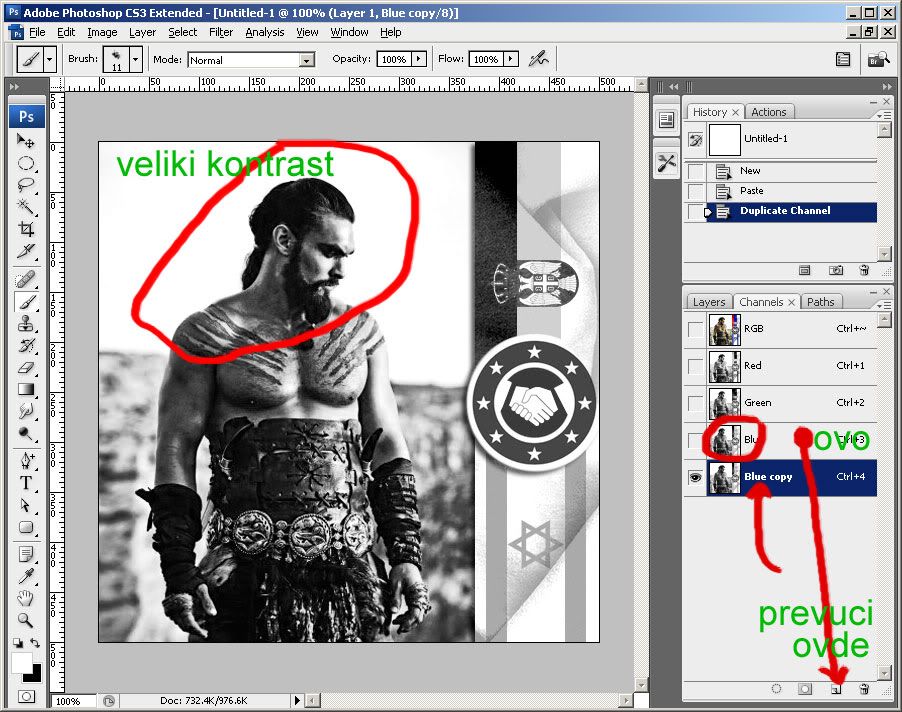
10. Odvuci kanal Blue na ikonu da bi ga iskopirao-la lala, kao što je prikazano na prethodnom screen shotu.
Taj novi kanal što se pojavio zove se alfa kanal.
U čemu je fora sa tim alfa kanalom? Paaa... fora je u tome što je tako lakše napraviti masku za odsecanje. Kada se alfa kanal učita kao maska, sve sto je belo na alfa kanalu biće maskirano. To ćeš videti kasnije kroz primer.
11. Pritisni ctrl+L - otvoriće se paleta "Layers"
12. povuci levi pa desni marker malo prema sredini
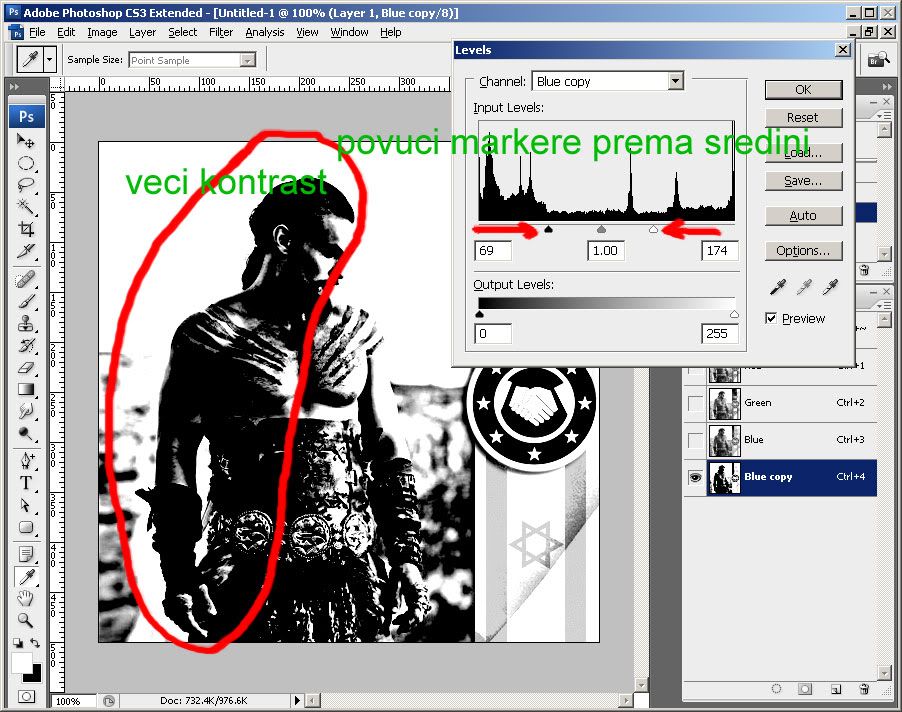
13. Izaberi alatku Laso (L)
14. Nacrtaj lasom putanju koja ce odvojiti najkontrasnije delove (vidi screen shot)
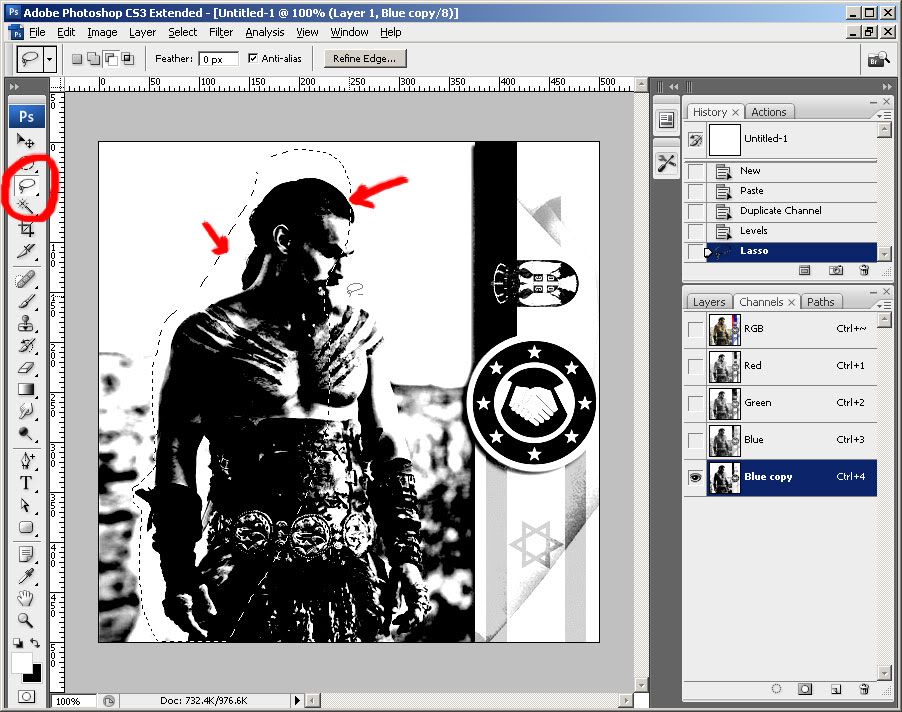
15. Izaberi alatku Magic wand (W)
16. Držeći taster "alt" klikni u belo uokvireno isprekidanom linijom
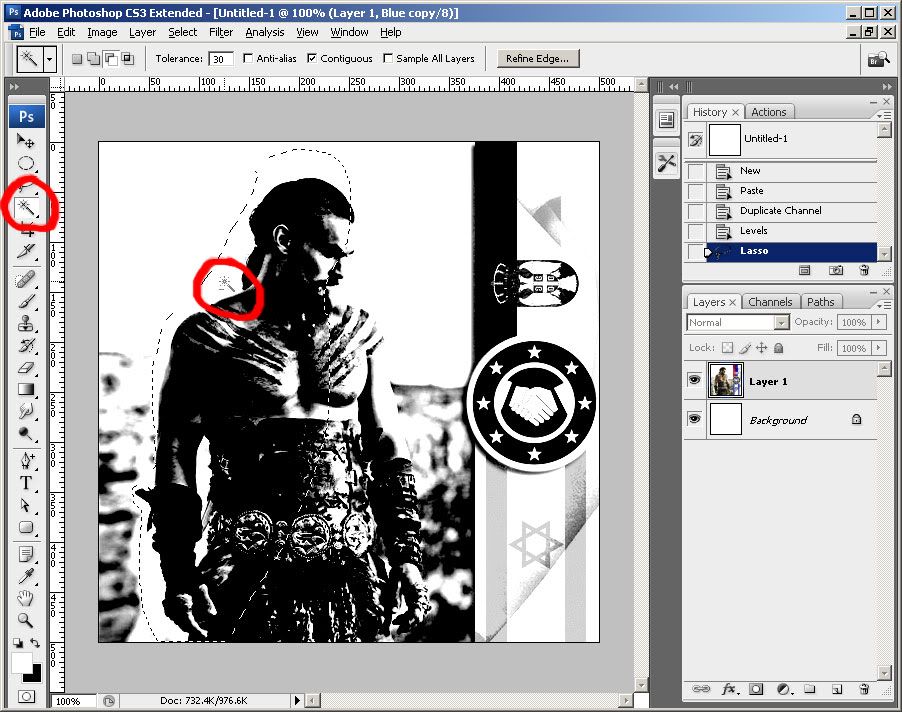
17. Držeći taster "alt" klikni na mesta obeležena crvenom bojom na screen shotu
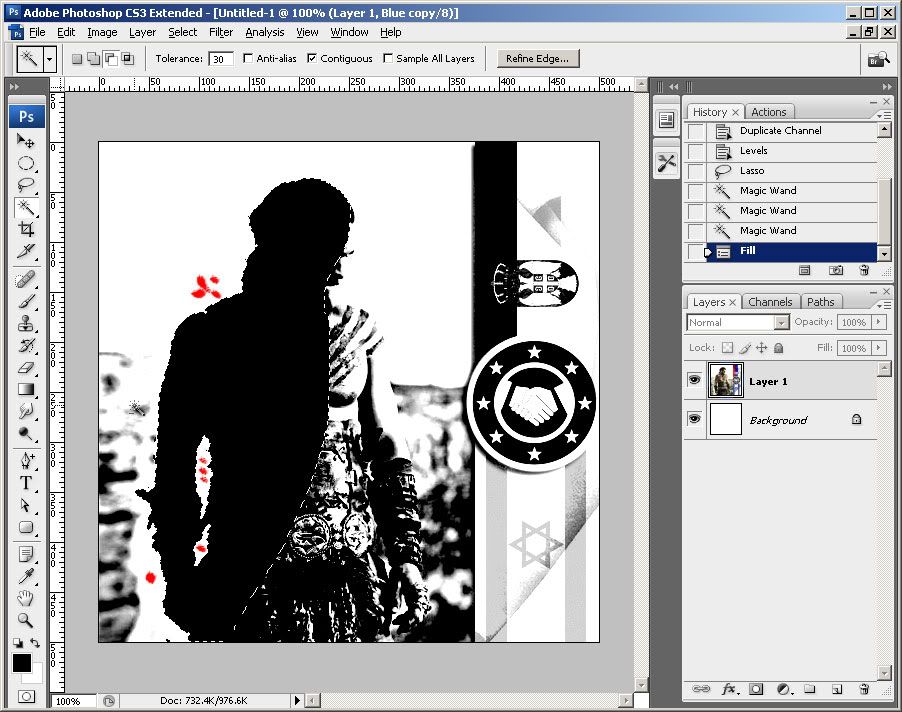
18. Otkucaj "D" pa zatim "X" ("D" postavlja boju za popunu na crno a boju za brisanje na belo a "X" okreće redosled na belo crno - pogledaj screen shot, beli i crni kvadrat dole levo))
19. Pritisni "delete" taster - Ovo ce selekciju obojiti u crno
20. Pritisni ctrl+shift+I (ova komanda će okrenuti selekciju)
21. Otkucaj "B" - To će izabrati alatku četkica
22. Izaberi za četkicu veličinu 100 - gore levo pored labele "Brush"
23. Preboj površinu koja je na screen shotu obeležena šrafurom.
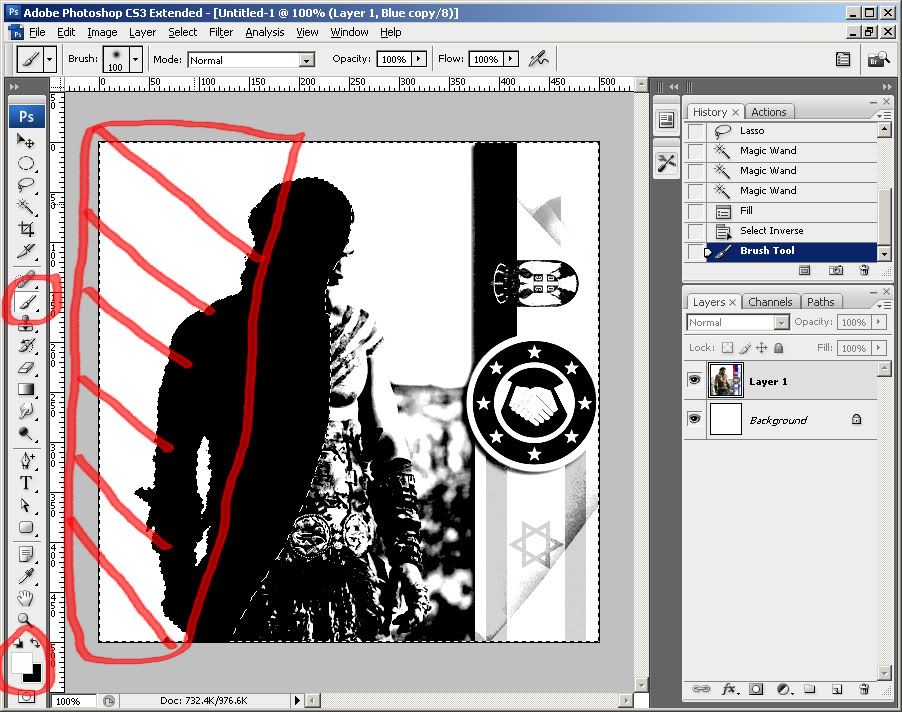
24. Otkucaj L - to će izabrati alatku laso
25. Nacrtaj okvir oko slike ratnika, kao što je prikazano na sledećem screen shotu
26. Pritisni ctrl+shift+I - to će okrenuti selekciju
27. Otkucaj X da postaviš belu boju kao boju brisanja
28. Pritisni taster "delete" da obojiš selekciju u belo - šrafirana površina na screen shotu
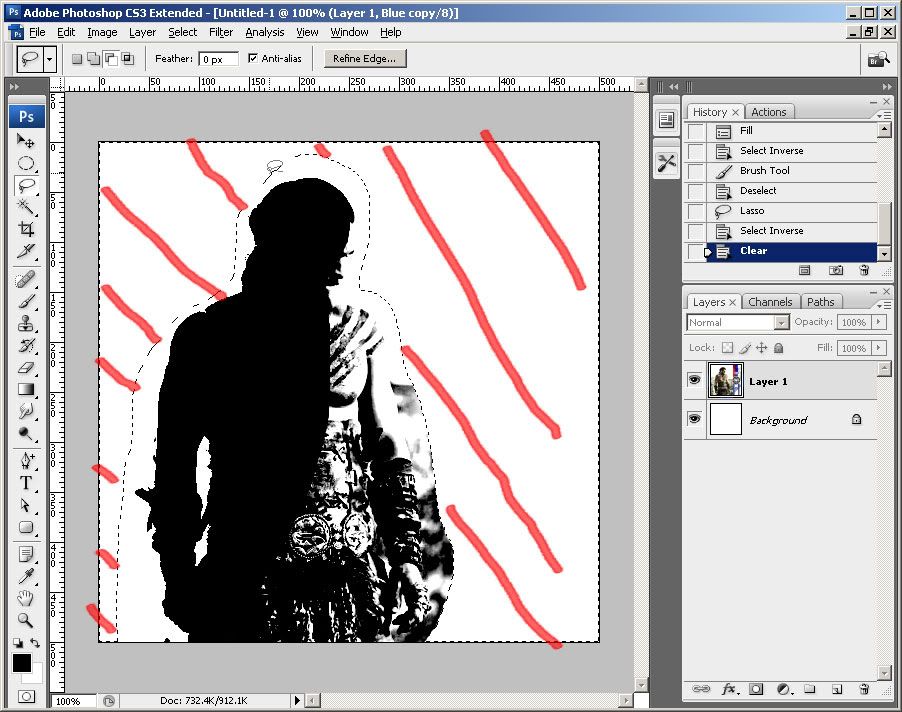
29. U paleti "Channels" klikni na ikonu oka na kanalu RGB - pogledaj sledeći screen shot - slika je postala crvena u delu koji se preklapa sa crnom iz alfa kanala.
30. Otkucaj P - to će izabrati alatku Pen za crtanje bezjeovih krivih
TIP - KAKO RADI ALATKA PEN
Pogledaj kako je na sledećem screen shotu nacrtana kriva linija oko slike ratnika. Zapazi tačku kod teksta "Završi tu". Ova tačka ima dve ručice. Dakle, kad klikneš alatkom Pen, dobićeš tačku. Kada klikneš ponovo, dobićeš sledeću tačku koja je linijom spojena sa prethodnom tačkom Ako pritisneš taster miša i miša povlačiš dok je taster pritisnut, dobićeš tačku sa ručicama koja je spojena sa prethodnom tačkom KRIVOM linijom. Što dalje povlačiš, linija je sve krivlja. Tako možeš precizno da nacrtaš konturu ratnika, onako kako je prikazano na sledećem screen shotu.
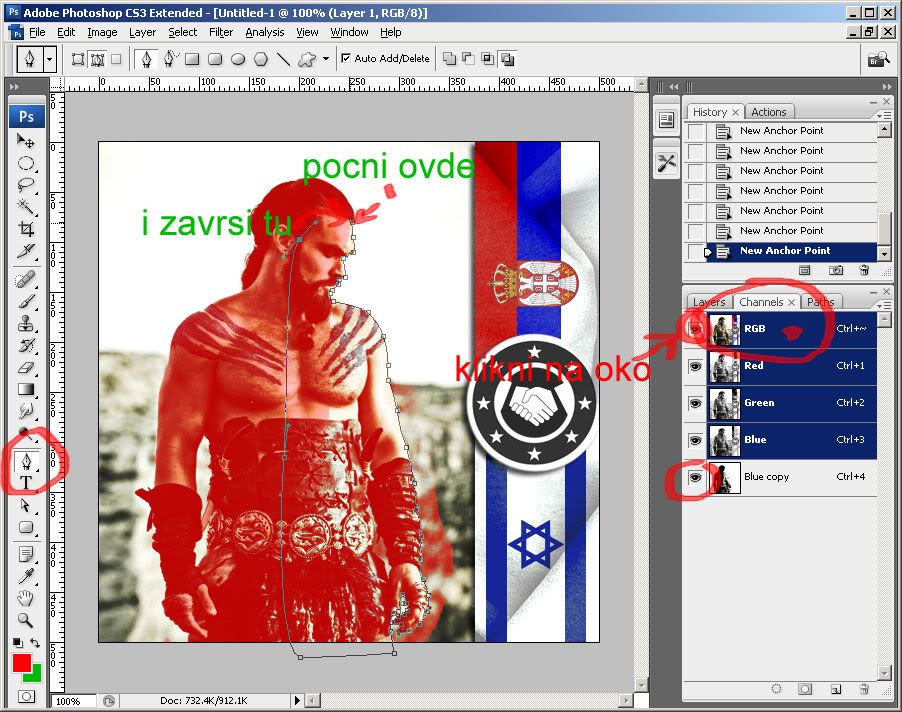
31. Nacrtaj precizno konturu ratnika i zatvori krivu tako što ćeš kliknuti na početnu tačku.
32. Klikni (isključi) ikonu "oko" ispred kanala RGB
33. Klikni na kanal Blue copy
34. Klikni na tab Paths
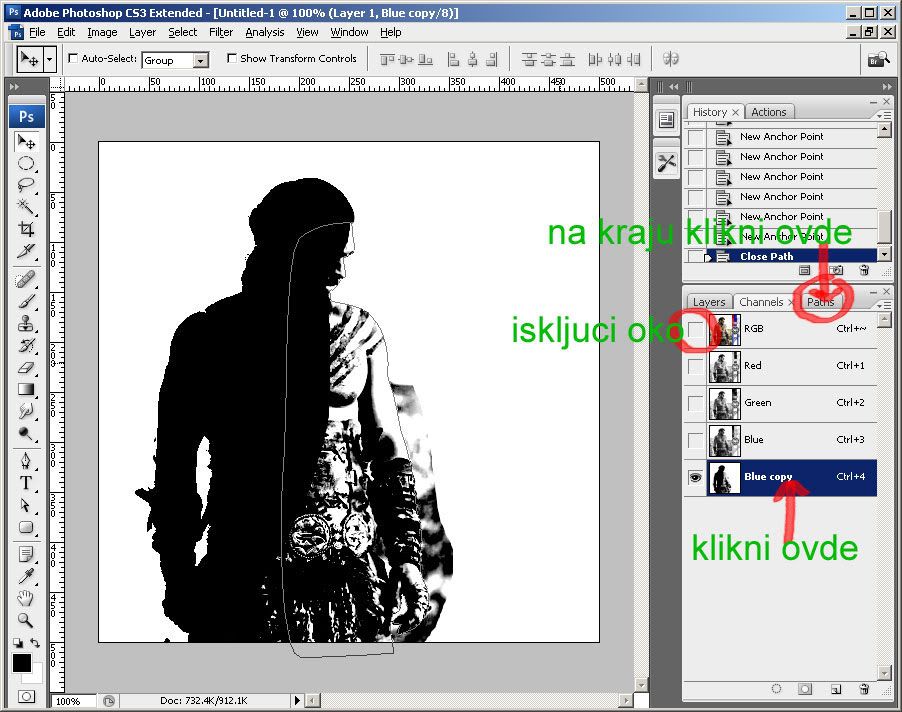
35. Učitaj putanju kao selekciju - klikni na treće dugme na dnu palete Paths - pogledaj sledeći screen shot
Umesto putanje sada se pojavila isprekidana linija - neki su to nekada zvali "marching ants" ili ti marširajući mravi.
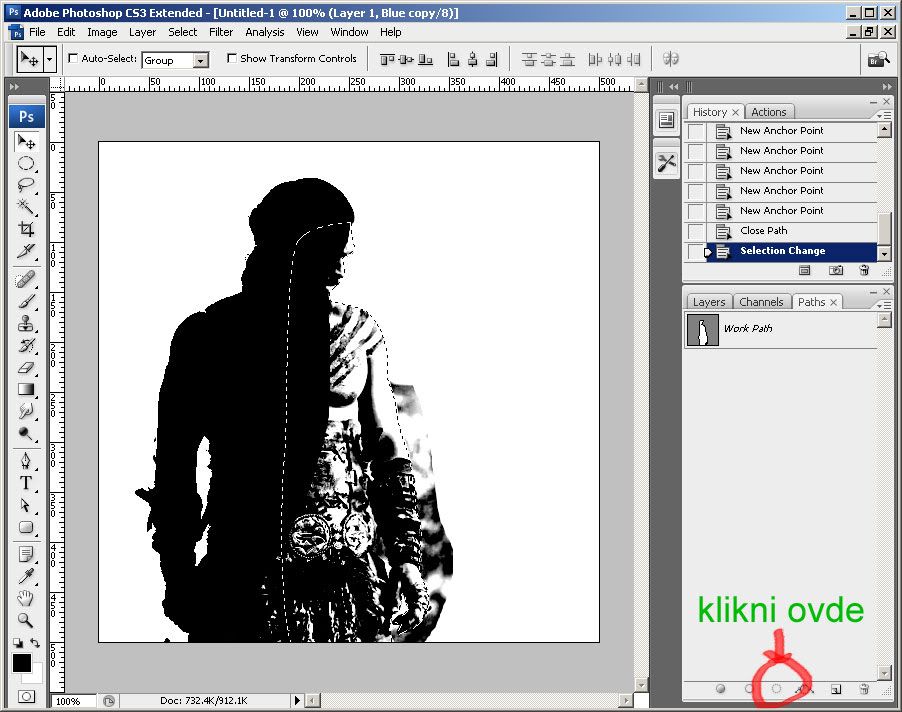
36. Klikni na tab Channels i klikni na kanal Blue copy
37. Klikni na alatku Lasso i zadrži tako dok se ne pojavi podmeni, pa onda iz podmenija izaberi Poligonalni lasso - pogledaj sledeći screen shot.
TIP
Za razliku od običnog lassa kojim crtaš neprekidno držeći taster miša pritisnutim, poligonalnim lasom klikćeš od mesta do mesta a linija se formira izmedju. Zadnju tačku klikni tamo gde si započeo, odnosno na prvu tačku. To će zatvoriti selekciju. Selekciju možeš zatvoriti i dvoklikom. Ako si negde pogrešio i želiš da počneš ponovo, alatku deaktiviraj pritiskom na taster Esc.
38. Klikni na ikonu za oduzimanje selekcije - na screen shotu zaokružena crveno pored teksta "Na kraju klikni ovde"
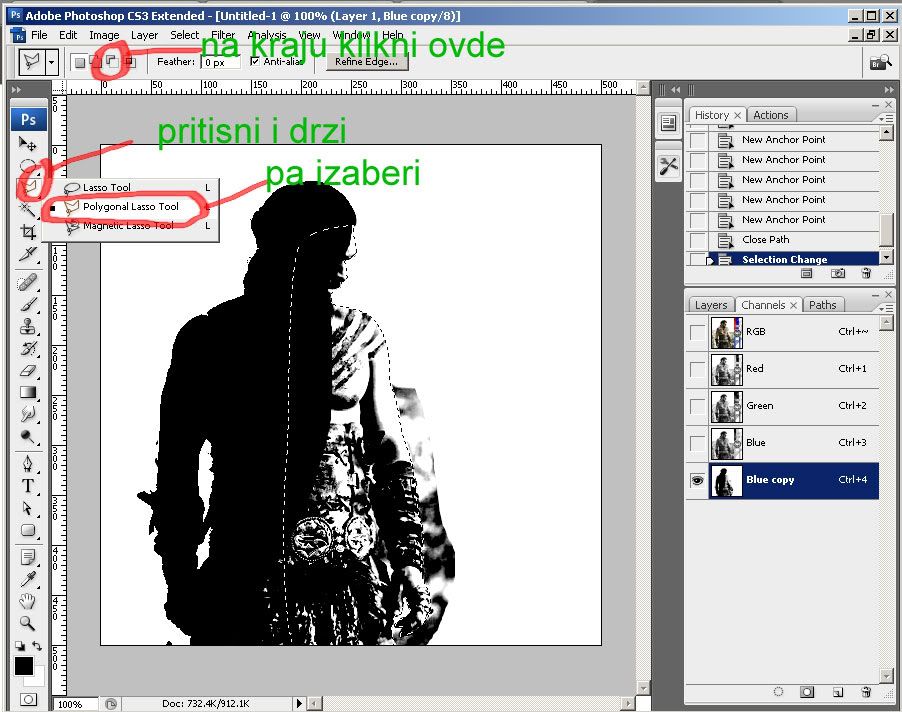
39. Obeleži poligonalnim lassom belu površinu obeleženu na sledećem screen shotu
40. Pritisni kombinaciju ctrl+alt+I - to će okrenuti selekciju
41. Otkucaj B - to će izabrati alatku Brush, četkica
42. Postavi belu kao boju popune (otkucaj X, ako neće, onda D pa zatim
😵
42 Preboji površinu koja je na screen shotu predstavljena šrafurom
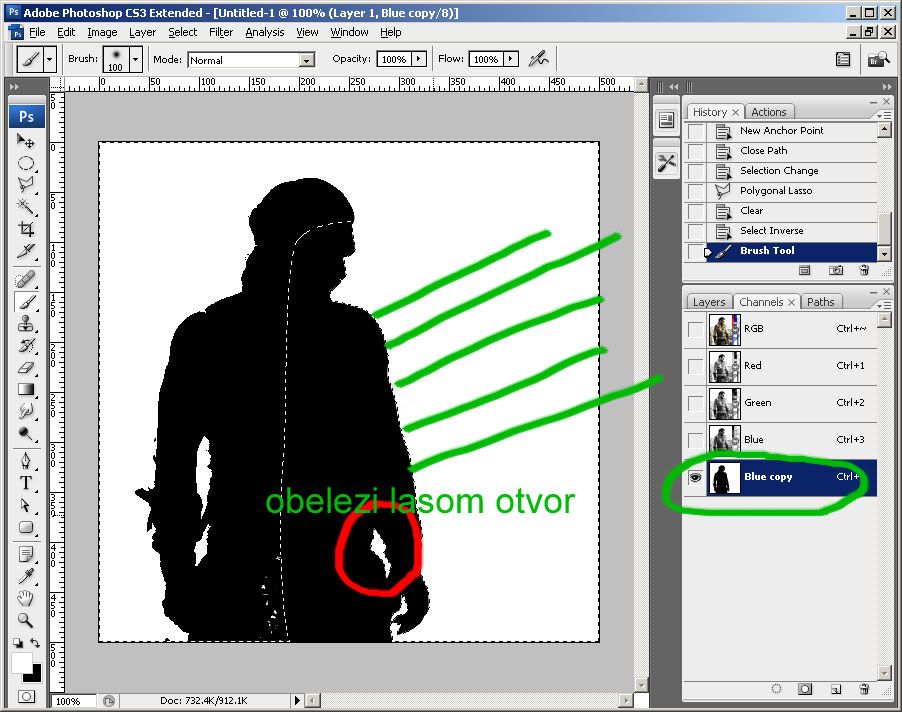
43. Otkucaj I - to će invertovati alfa kanal. Gde je bilo belo, sada će biti crno i obrnuto
44. Izaberi Filter->Blur->Gaussian Blur i unesi vrednost 4. Onda kresni u Enter ili klikni OK.
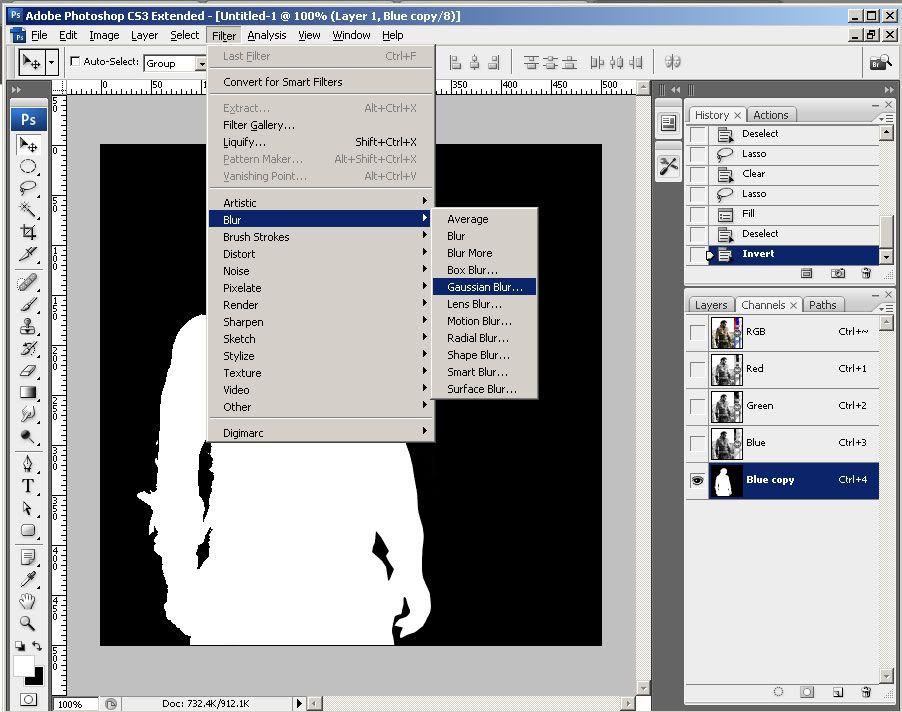
45. Pritisni ctrl i klikni na ikonu pored kanala Blue copy - pogledaj screen shot - to ce učitati alfa kanal kao selekciju
KONAČNO
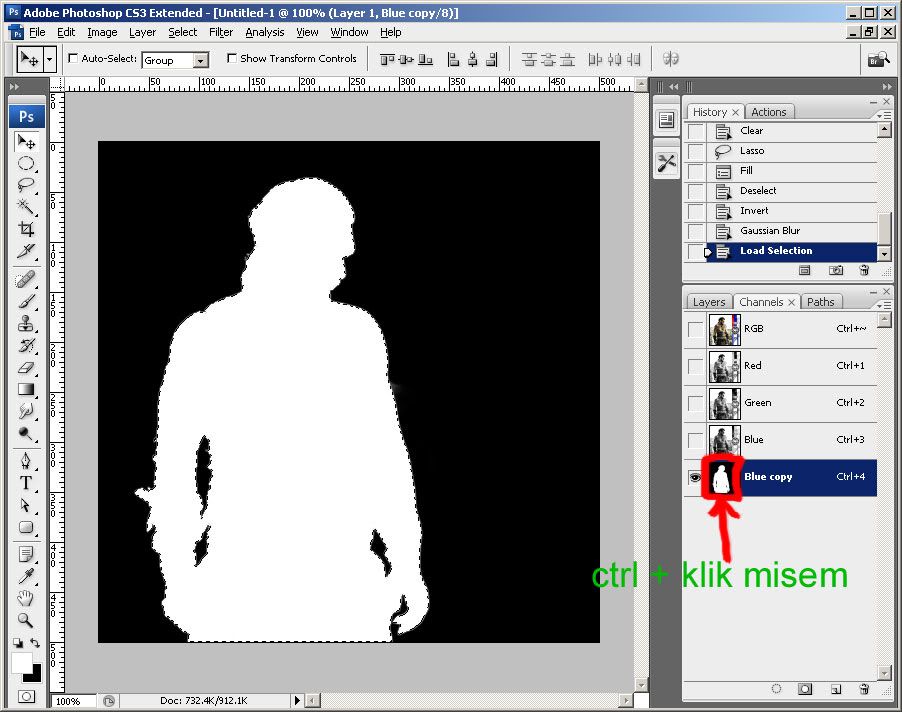
46. Klikni na RBG kanal u paleti Channels - prikazaće se slika u boji sa ratnikom okruženim marširajućim mravima.
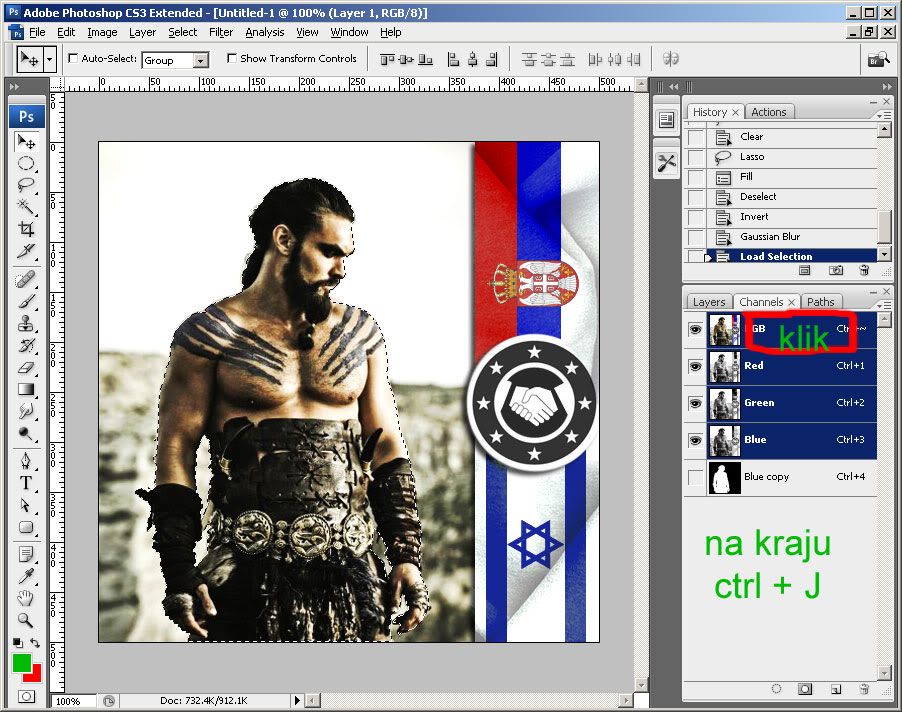
47. Klikni na tab Layers
48. Pritisni ctrl+J i ratnik će se naći na novom layeru, odvojen od pozadine.
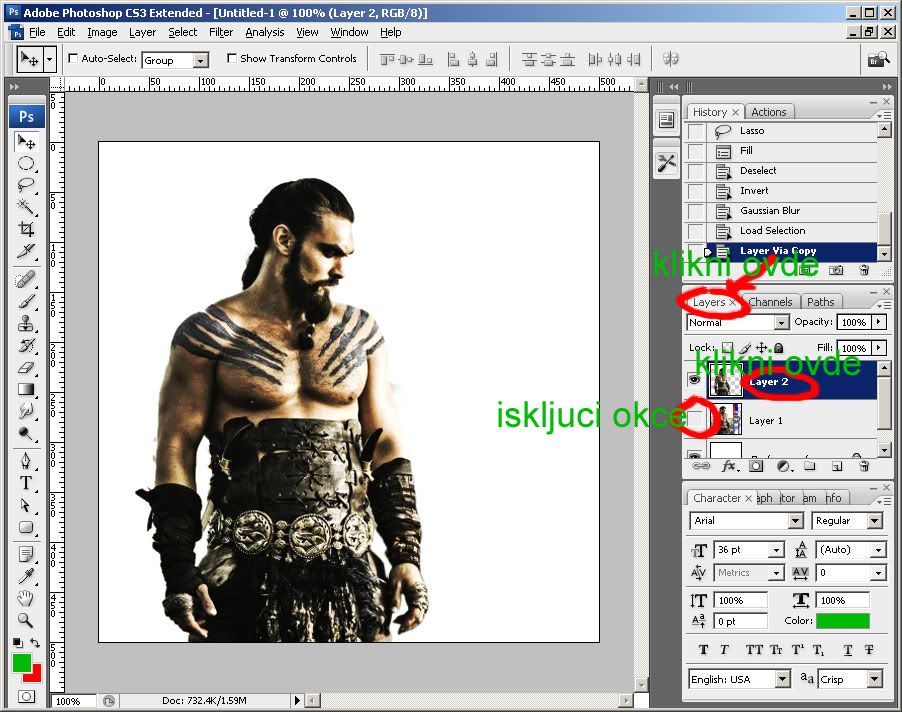
49. Otvori sliku okvira u pretraživaču klikom na link.
50. Klikni na sliku okvira desnim tasterom i iz menija izaberi "Copy image"
51. Vrati se u fotošop i pritisni ctrl+N - to će otvoriti novi dokument u dimenzijama slike okvira.
52. Pritisni ctrl+V - ovo će postaviti sliku okvira u novo napravljeni dokument u fotošopu
53. Pritisni ctrl+tab da pređeš na sliku ratnika.
54. Pritisni ctrl+A da izabereš sliku ratnika
55. Pritisni ctrl+C da iskopiraš sliku ratnika
56. Pritisni ctrl+tab da se vratiš na sliku okvira
57. Pritisni ctrl+V da ubaciš sliku ratnika preko okvira.
Ufff... sada bi trebalo da tvoja slika u fotošopu izgleda kao ova na screen shotu
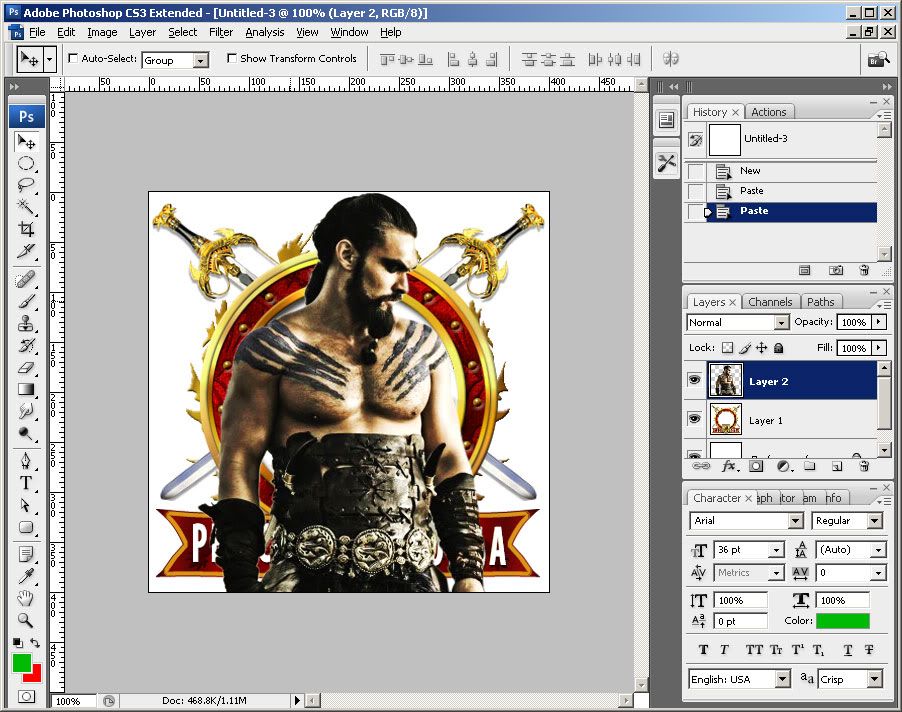
58. Pritisni ctrl+T
59. Držeći taster Shift pritisni taster miša na jedan od ugaonih kvadratića i povuci prema sredini da smanjiš sliku ratnika kao što je prikazano na screen shotu.
60. Tresni Enter
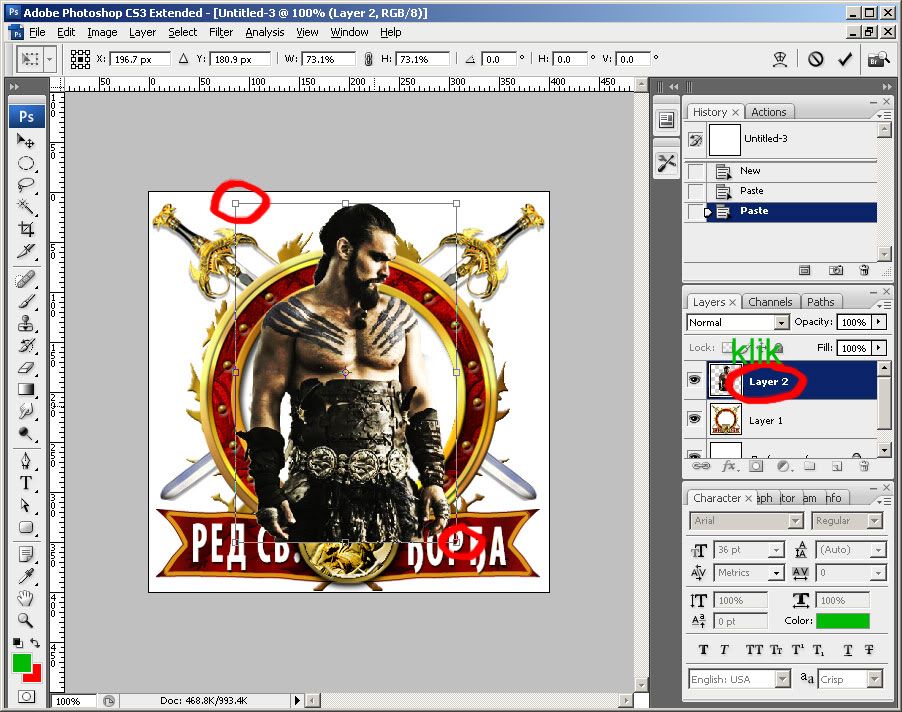
61. U paleti Layers izaberi Layer 1
62. Otkucaj W - to će izabrati alatku Magic Wand
63. Isključi oko ispred Layer 2 - sada se vidi samo slika okvira. Pogledaj screen shot
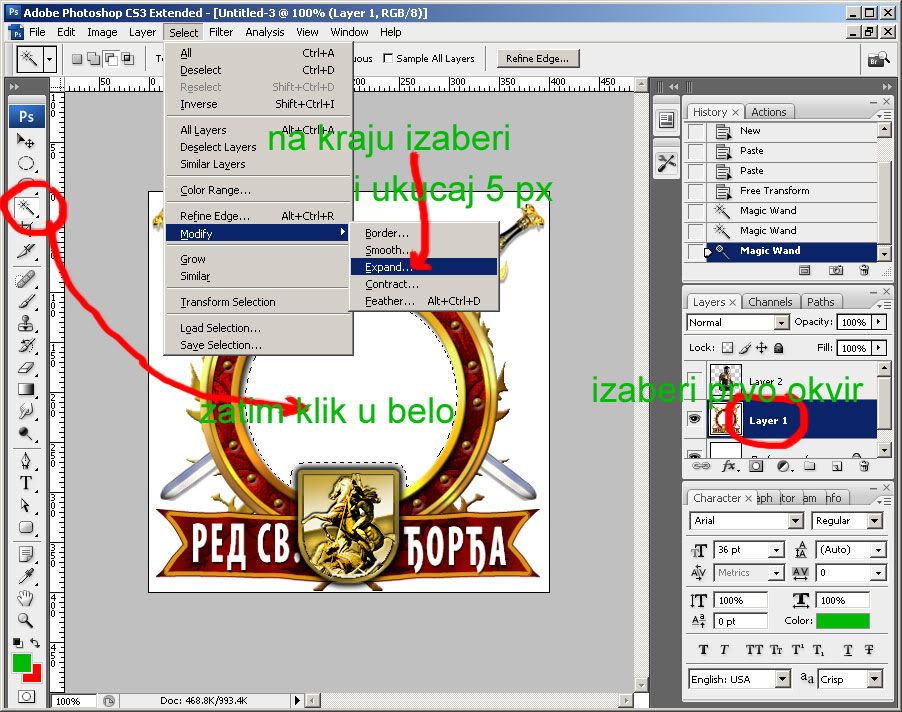
64. Klikni u sredinu okvira
65. Otkucaj alt+S zatim M pa onda E pa onda 5 i Enter
66. Uključi oko ispred Layer 2 i klikni na Layer 2
67. Otkucaj E - to će izabrati alatku Eraser - gumica za brisanje
68. Obriši deo koji je obeležen na screen shotu
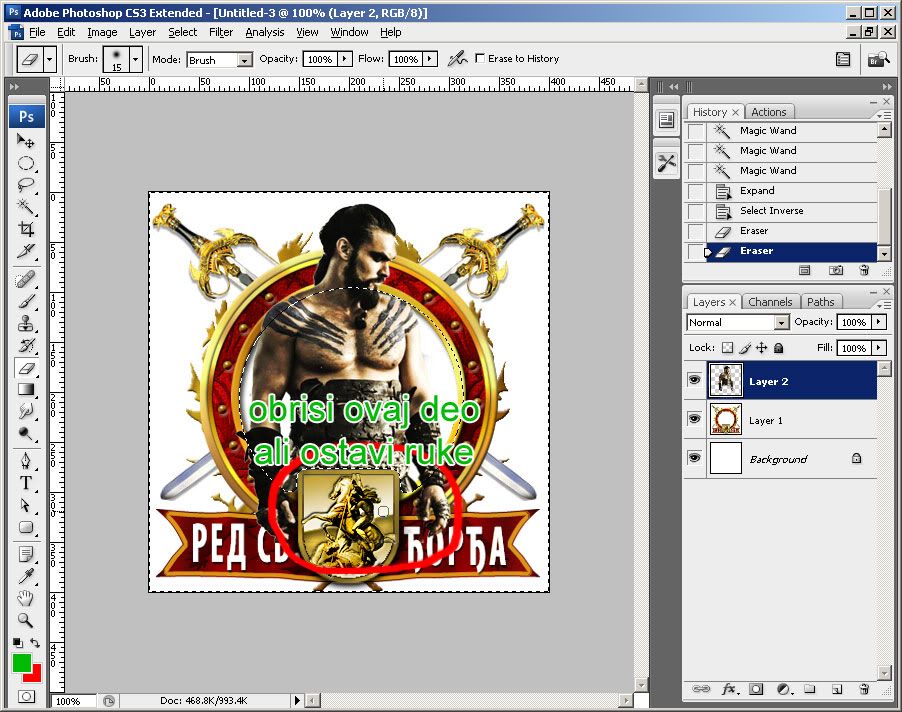
69. Klikni na Layer 1
70. Klikni na ikonu za postavljanje novog sloja - dole druga ikona s desna - pogledaj sledeći screen shot
71. Klikni na novo kreirani Layer 3
72. Držeći ctrl klikni na ikonu Layera 2 - to će učitati selekciju oko ratnika
73. Otkucaj L - to će izabrati alatku Lasso
74. Uhvati selekciju i povuci malo dole i udesno.
75. Otkucaj D - to će postaviti crnu kao boju prednjeg plana
76. Otkucaj alt+delete - to će obojiti selekciju u crno.
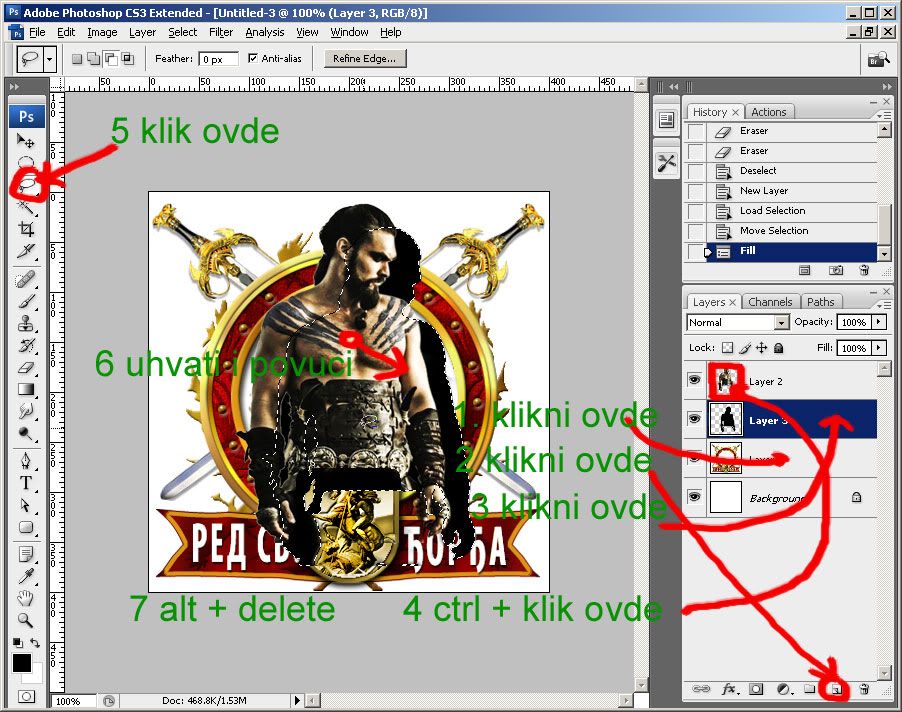
77. Otkucaj ctrl+D - to će ukloniti selekciju
78. Iz glavnog menija izaberi Filter->Blur->Gaussian Blur ukucaj 4 i pritisni Enter. - to će razmazati crnu konturu ratnika
79. Otkucaj 4 - to će postaviti neprovidnost sloja na 40%, 60% će biti providno
79. Odvuci Layer 3 na ikonu za postavljanje novog sloja - dole, druga ikona s desna - pogledaj screen shot
80. Otkucaj V
81. Povuci crnu sliku ratnika malu ulevo i gore.
82. Otkucaj 2
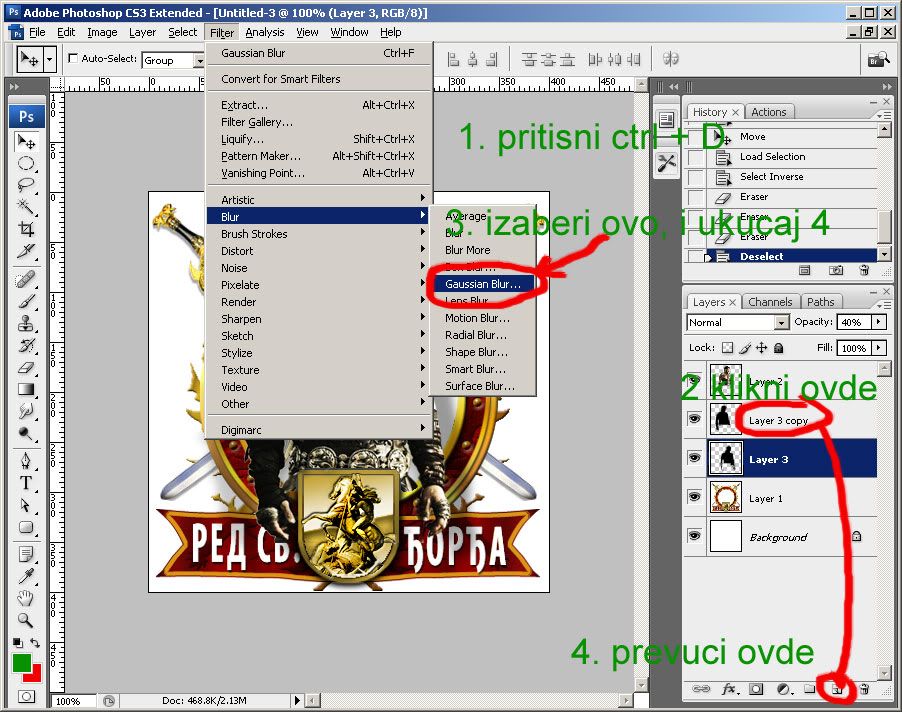
83. Pritisni Shift+Ctrl+Alt+S - otvoriće ti se dijaloga za snimanje slike za WEB
84. Iz padajućeg menija izaberi JPEG i pritisni SAVE. Izaberi mesto gde ćeš da sačuvaš avatar i to je to.
Moj završeni avatar izgleda ovako:

Eto... sada kada znaš kako da odvojiš sliku od pozadine, vežbaj sa drugim slikama i pravi svoje avatare.


Comments
sve je to super ,ali gdje da skinem fotošop
Воте за труд, иде и узвик.
v+s
dobar...
@Milidragovic
Photoshop se ne skida, moze da se kupi licenca na sajtu firme Adobe. Najbolje je kupiti stariju verziju photoshopa jer nudi sve sto ti treba a jeftinija je i do 10 puta od najnovije verzije.
da vote i sub za trud
Mildragovic, skines s torrenta .. Ja sam skinuo pack, ilustrator i photoshop extend, nekih 1,1gb
a brate, al si se ti namucio s ovim, umesto da si otvorio photoscape, cropovo tog coveka, u photoshopu isecko delice iza.. i namestio ga .. : D
http://www.dodaj.rs/f/3o/f4/1bb1F1l6/img01.jpg evo ovako npr, u 2 poteza sam uradio, ono sto si ti radio pola sata : )
Milan123456
Bez muke nema nauke 🙂
\o/ Svaka čast!
Photoshop:
1) www.google.com
2) Ukucaš: thethingy - TPB - The Pirate Bay
3) Stisneš ENTER
4) Otvoriš prvi link
5) Nađeš šta ti treba na listi
Svaka cast na trudu, ali prijatelju mogao si ovo isto i u barem duplo manje poteza...
CrazyPrzenica
Nije ovde fora u broju poteza, nego u ucenju jedne fine tehnike odsecanja... Ne znam kako bi odsekao, recimo razbarusenu kosu, dlaku po dlaku na neki drugi nacin nego kroz alpha masku.
Ako ti znas, podeli sa nama.
Aj da ga razapnemo zato sto se potrudio!!! uuuuaaaaaaaa : D
Magic wand sa toleracijom od 8-9 i te kako radi posao u par klikova...
SerRakun
Ajd... nista, samo cu da pogledam u tvom pravcu 🙂
O sve se intelektualci javljaju u komentarima a ja nisam video da neko pravi bolje avatara od Saximus Reloaded-a !? (P.S. Paokaru ne racunam)
Nije poenta u broju poteza vec da se laici poput mene nauce da sami sljakaju!
Hvala na podeljenom znanju!
Da znas da cu da vezbam
Svaka cast...nikada nisam ni priblizno radio na racunaru nista slicno, ali zbog tebe vredi pokusati...HVALA na savetima!!!!
Bokte, zato nikada nisam pokusao da naucim PS!
Dobro jesam dok sam sebi povecala grudi, oh wait nisam to ja : S
Svaka cast za objasnjenje! ; )
Da znas da si me naterao da upalim PS posle 3 godine lol od kako sam polozio racunarsku grafiku nisam se igrao sa njim vise 🙂 a ovo zaista moze da pomogne pocetniku.
Hvala !
svaka cast kralju
Koliko je profi kad znas photoshop xD
Bravo!
Bravo i hvala sto si deo svog znanja podelio sa nama \o/
Ja sam uvek radio pomocu magic wanda i nekoliko puta sam izgubio bas mnogo vremena dok nisam izbacio one delove koji su mi smetali. Sacuvao sam ceo clanak i sigurno cu pokusati kada mi sledeci put bude bio potreban PS.
o7
svaka čast na trudu ali ovo je previše za mene, ostajem pri paint-u...o/
Svaka cast na trudu i hvala na besplatnom poducavanju.
ide shout
Odlican tutorijal, hvala puno.
Ali evo jednog predloga. Mozda bi ti bilo lakse da snimis tutorijal, ima mali milion programa za snimanje. I okacis na YouTube i nama das link preko nekog clanka u novinama. I ti dobijes votove i subove, i mi dobijemo step by step tutorija na srpskom i svi srecni i zadovoljni.
Hvala jos jednom, svaka cast.
Је л' ово Џејсон Момоа из Conan The Barbarian 3D и Game Of Thrones?
Moracu ovo da snimi, ako mi nekada bude zatrebalo.
Svaka cast na trudu.
glas kao kuca
svaka cast za trud ! vote sub +shout
Hvala na lekciji, iako se ne bavim sa ovim, naci cu vremena da pokusam da ponovim. 🙂
Ako mi ne podje za rukom, uvijek moze da se skupi 5 golda 😃
brate mili al ga ti iskomplikovap.... Slushaj...ako budesh pravio tutorial,izbaci pola potezа odavde jer su skroz nepotrebni..oprosti ga brate mili jednom prosechnom srbendi. Dobro...kapiram ja da ti ocesh da se pofalish kako ti to znash...ali ako vec ocesh drugima da prezentujesh da i oni to urade...onda im prikazhi prosto...odsecanje...stapanje 2 slike...i obrada. Nema potrebe da komplikujesh
O sve se intelektualci javljaju u komentarima a ja nisam video da neko pravi bolje avatara od Saximus Reloaded-a !? (P.S. Paokaru ne racunam)
Nije poenta u broju poteza vec da se laici poput mene nauce da sami sljakaju!
Hvala na podeljenom znanju!
Da znas da cu da vezbam x2
Wow ovo je pravi clanak za nooba kao sto sam ja.
Hail Saximus \o/
Lepo objašnjeno ! Bravo !
Svaka cast care
Znam u PS solidno ali covek je profi...s toga je sve ovo profi objasnjeno.Suvi profesionalizam i VOTCHINA za tutorijal i trud,a SUBCHINA je odavno ; )