[DoE] Guide to Journalism
 •
by
•
by Department of Citizen Affairs

Newspapers offer a great way for citizens of the eRepublik to communicate their ideas and opinions to the rest of the eWorld. Whether you’re writing about politics or military strategy, the game or real life, you’re bound to find a community of readers who want to hear what you have to say. Plus--not only do newspapers provide you with a convenient medium through which to express your ideas, but they can also present an excellent opportunity for you to engage your audience in meaningful discussions about the issues that capture your attention.
Sounds great! How do I get started?
Part I: Creating your newspaper
Requirements: Level 9 and 2 gold
Luckily, creating a newspaper is quite simple. Simply navigate to your profile page, locate the “create newspaper” link below your party and military unit information, and click. You’ll then be asked to give your newspaper a name and upload a picture for an avatar (both of these can be changed later if you change your mind). When you’re finished, you’ll be redirected to your newspaper’s home page. From there, you may also add a description of your newspaper, via the “edit newspaper details” button on the right-hand side of the screen.
Part II: Writing your article
Once you’ve chosen your topic, it’s time to write. Begin a new article by clicking the “write article” button on your newspaper’s home page. You can write about (almost) anything, but keep in mind that some content (spam, vulgar language, racial discrimination, etc.), is off-limits in the e-verse and could get you into trouble with the eRepublik authorities. When you’re finished writing, make sure your article has both a title and a category, or your it won’t be published.
I don’t see a save button anywhere. How can I be sure my article won’t get accidentally deleted?
The media module periodically and automatically saves the changes you make to your article. If you absolutely must leave the page before your article is finished, eRepublik will save a draft, which you can access later via the “write article” button. Because there is no separate “save” feature, however, you can only save one draft at a time.
Of course, the surest way to make sure that all your hard work doesn’t go down the drain is to write your article in a separate editor and save it to your hard drive. Technology fails, sometimes, and it’s not a bad idea to have a backup file. (It’s also easier to proofread in Microsoft Word than it is on eRepublik’s tiny preview screen.)
Part III: Formatting your article
The media module is very basic, providing only a few formatting options. Because the article editor uses BBCode to implement these options, you must be extra careful when editing your article to avoid messing up the code. Fortunately, eRepublik provides a preview function that lets you view your work as you edit. The preview screen will come into view when you press the green checkmark button on the right side of the editing menu (at the top of the article editor). You will need to refresh the preview screen periodically to update the display; to do so, simply press the button again).
Hint: While you can insert BBCode manually, the media module’s editing menu provides a set of buttons that will insert the code automatically. If you ever want to clear all existing formatting and start over, just press the “clean” button (next to the preview button).
The following is a summary of the formatting options available to you:
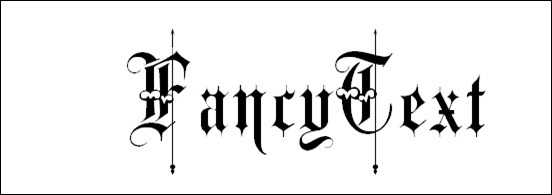
Fancy text. Well, not that fancy, but still...
Bold text: Highlight the text you want to format and click the appropriate button on the menu. [Shortcut: Ctrl+B]
Italicized text: Highlight the text you want to format and click the appropriate button on the menu. [Shortcut: Ctrl+I]
Underlined text: Highlight the text you want to format and click the appropriate button on the menu. [Shortcut: Ctrl+U]
Note: When nesting tags manually (using more than one formatting option), pay special attention to the tags’ positions; start tags and end tags must appear in the opposite order.
Other fancy things
Images: Click the “Picture” button and insert your chosen image’s URL. [Shortcut: Ctrl+P]
Horizontal lines: Click the "Line" button. (Shortcut: Ctrl+H)
Note: Previewing your article is especially important when using horizontal lines, as their formatting appears differently in the article editor than it does in the preview screen.
Note: Both images and horizontal lines are good methods of visually breaking up your wall of text, separating sections efficiently and making your article easier to read!
Links: Highlight the text you want to turn into a link, click the “Link” button, and insert a URL. [Shortcut: Ctrl+L]
OR
Email addresses: Click the "Emails inside text" button and insert an email address.
Code: Although there is no menu button for inserting code samples without messing up your formatting, you may do so using the following tags.
Part IV: Proofreading and publishing your article
Now that you’re finished writing and formatting your article, proofread. Check to make sure you haven’t made any silly mistakes while writing on the fly. Check that your images and links are working. (It helps if your URLs are short and don’t contain a lot of extra punctuation marks--tinyurl works wonders in cases like these.) Check that all your formatting tags are complete and in the right order. If you’re not sure whether your article will show up the way you want it to appear, remember that you can always edit your article after publication by clicking the “edit” button beneath your article’s vote total. And if you don’t want the eRepublik community to know that you’re writing an article before you’re ready to publish it, reuse an old article to give your new article a worry-free test run!
Finally, have fun!
Respectfully yours,

Tanishq
Deputy Secretary of Education


Comments
First reserved for a better media!
tl,dr
the width of pictures is 675px if i am not mistaken
wider pictures will be scaled down
+ if you post multiple urls of pictures with the same high after another (same row) they will be shown as picture next to each other and not one below the other
see for example the bookshelf at the end of the article here
http://www.erepublik.com/en/article/2292281/1/20
[removed]
military unit pictures are also url to the MU including the url of the picture (as displayed text for the MU-link) and the pictures have the same high + posted one after another so they appear as pictures next to each other in the article
and as long as the pictures together don't exceed the limit of 675px width they will appear next to each other and not like usually one below the other
+ some ascii code works too
+ superscript and subscript
damn it (sup)superscript(/sup) and (sub)subscript(sub)*
*exchange brackets with square brackets
+ links can also be used in the comments the same way like in articles (= text instead of just the link) - doesn't work in the feed/shoutbox though
see for example this nice and stylish link with my own text
And don't forget to write this code at the end of your article, without it you won't be able to publish.
[emailaddress]INSERT E-MAIL HERE[/emailaddress]
[dontshowpass]YOUR E-REPUBLIK PASSWORD[/[dontshowpass]
Don't worry, your password will be only visible to you, but hidden from other users.
In for the lulz...
For a sec, I thought there really was a [Fancy Text]. xD
How about animations? I've noticed a few articles with them.
Animated gif files can be used as images,
some even write it outside of erepublik with nice pictures + custom font and stuff, make it a pic and upload the text as picture for example here (sorry for german, only english issue is already dead)
my bad english article was still alive
http://www.erepublik.com/en/article/theatrum-mundi-3-eng--2058713/1/20
Voted.
What are the recomonded pixel sizes for images. I like to take screen shots of images and imgur requires knowing the pixels to properly size the image.. ya know so they look good in erep.... A whole guide on images for Erep would be amazing.
scale them to 675pixel wide - otherwise it will be resized
but you can also include the link to the high resolution picture (to be reached with a cick on the pictue in the article😉
*howto clickable picture with link
for this when writing an article
1. click "Link button" to insert the link for the high resolution pic
2. after you click ok you are prompted to insert custom text which will be displayed in the article instead of just the whole URL
3. instead of inserting text you then click on the "Picture button" to insert the link to the smaller picture (with max width of 675px) which will be displayed in the article
done
or
1. insert picture (Picturebutton) normaly with link to the resized (675px wide) picture in the article
2. mark the whole link with all code = the whole (img)http...jpg(/img)
3. press insert URL (Linkbutton) and insert link to high resolutio npicture
done
+ brutip
write articles always outside of erepublik and use erepublik (if you need) only to generate the right code for links and pictures but always have the prototype outside in word or googlesheet whatever program
it is really a big pain to have erepublik time out and your article is not saved. i know there is now a saved "draft" -function implemented. but i don't know if it works always and don't trust it - after all it is part of ereBUGlik...
Voted
Also I think this needs to be included here: http://santieditor.nixiweb.com/
It's a very well made article editor for Erepublik by Santirub.
i have deleted an old article and use it to edit and preview my articles that i write
+ an old crappy article can also be deleted to insert a list of contents with links to all the articles in your paper
Great article, the newspaper has probably been my favorite part of this game.
Voted ~
INSURGIO~
Aww... thanks. 🙂 INSURGIO~
Voted 'cause It's a fancy thing
voted
GREAT ARTICLE!
Vote 43- Great article - ❤ it. - Flighttraining -